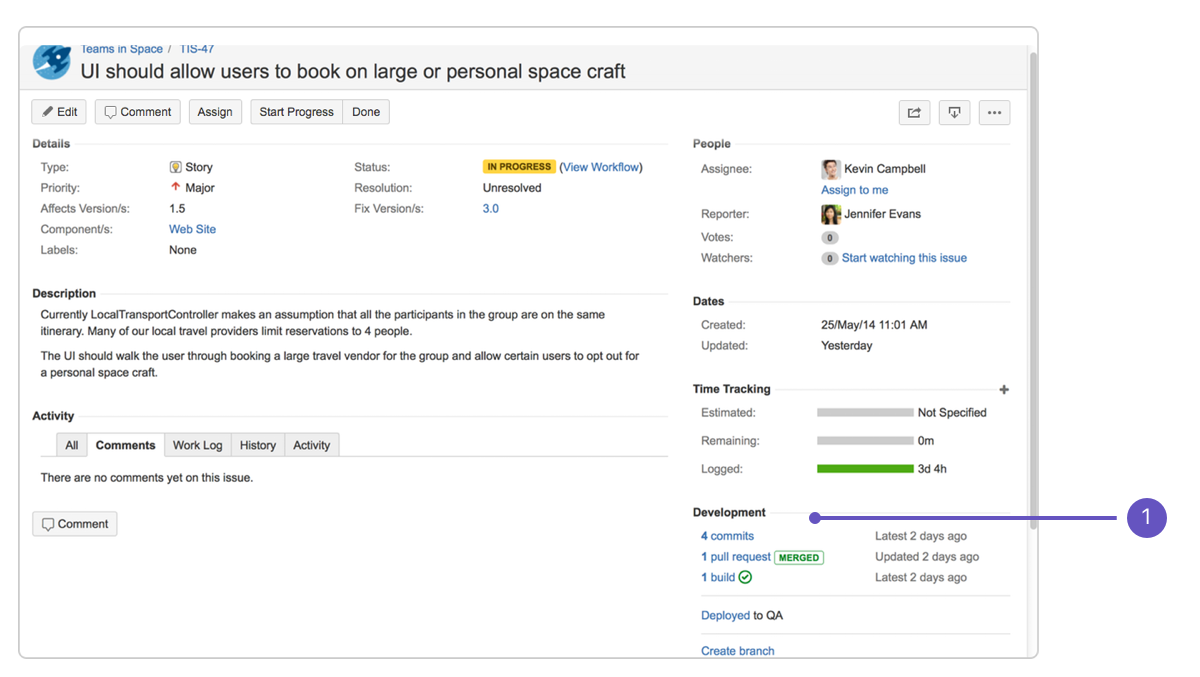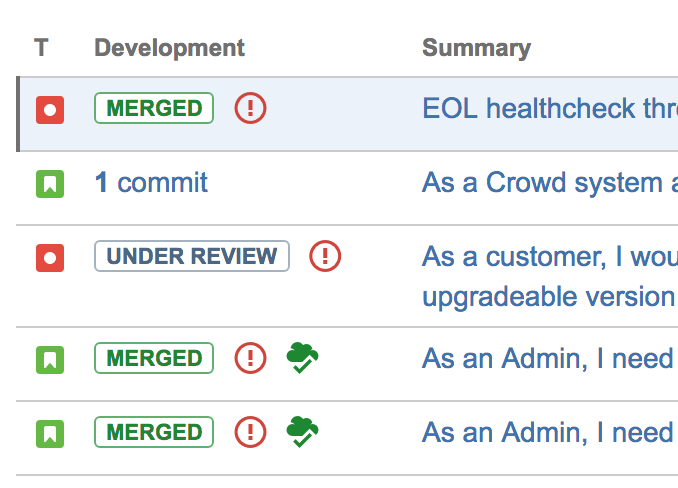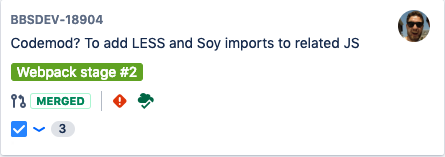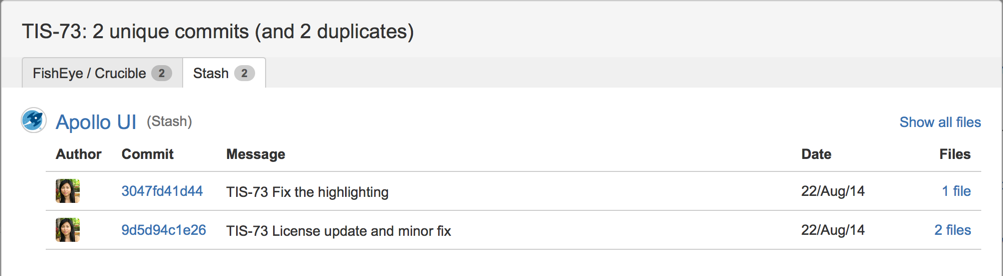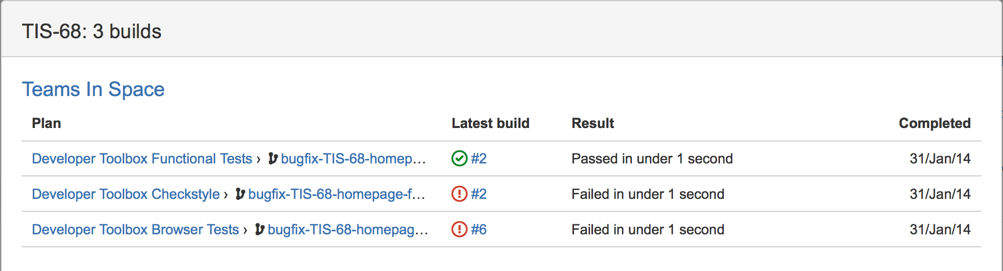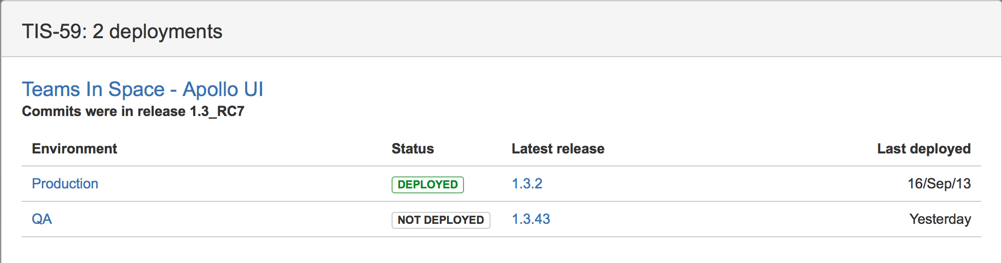課題の開発情報を見る
はじめる前に
管理者が Jira Software をセットアップして、開発ツールと適切に接続している必要があります。管理者に「開発ツールを連携する」を共有してください。
開発パネルを表示するには、開発ツールの表示権限が必要です。
Jira Software で開発情報を利用可能にする
課題の開発パネルまたは開発列でコミット、ブランチ、プルリクエスト等をリンクとして表示するには、それらで課題キーを参照する必要があります。課題キーを正しく参照する方法の詳細については、「開発作業で課題を参照する」を参照してください。
開発パネルを表示する
すべてが正しくセットアップされると、各課題に次のスクリーンショットのような開発パネルが表示されます。開発パネルの情報を見ると、課題の開発状態を一目で評価できます。
- 開発パネル
メモ:
開発列を表示する
すべてが正しくセットアップされると、以下のスクリーンショットのように、検索された課題の開発列をリスト ビューに表示できるようになります。開発列の情報を見るだけで、課題の開発状況を一目で評価できます。アイコンまたはリンクをクリックすると、リンクされている開発ツールの全情報が表示されます。
開発者ツールの情報をカードで表示する
ボードに移動し、ボード > [設定] > [カードのレイアウト] を選択し、[開発] フィールドを追加することで、カードにで開発ツールの情報を確認できます。これにより、接続された開発ツールの情報がカードに表示され、ボードでの課題の閲覧時により多くのコンテキストを活用できるようになります。
情報の調査と操作
開発パネルまたは開発列で何かを調べる場合、アイテムをクリックしてダイアログを表示し、詳細を確認できます。ダイアログには、操作や詳細な情報を見るためのリンクが表示されます。最初に、リンクされているアプリケーションの認証を行うようにプロンプトが出される場合もあります。
たとえば、開発パネルの表示が "3 builds" のようになっていたとします。この場合、"3 builds" をクリックしてダイアログを開き、3 つのビルドのどれが失敗したかを確認できます。さらに調査したい場合は、ビルド計画またはビルド結果をクリックし、Bamboo で表示できます。
開発パネル経由で実行可能な操作: