ワークスペースのセットアップ
- ワークスペースのセットアップ
- プロジェクトのカスタマイズ
- バックログの作成
- バックログの整理
- スプリントの計画
- 進捗状況のトラッキング
- 作業の完了
- アジャイル プロジェクトをさらに活用する
Jira Software のワークスペースをセットアップする際、以下のことをする必要があります。
- プロジェクトの作成
- スクラム ボードの確認
Jira Software をまだインストールしていない場合は、「Jira アプリケーションのインストール」の手順を参照してください。
Create your project
Jira Software のプロジェクトは、課題と、ソフトウェアの開発をまとめるツールの集まりです。すべてのプロジェクトは構成可能なボードとワークフローを持ち、これはチームのワークフローに応じて作成およびカスタマイズできます。
- Jira インスタンスにログインします。以下のようなシステム ダッシュボードが表示されます。
- [プロジェクト] > [プロジェクトの作成] を選択し、プロジェクト タイプを選択します。一般にはイテレーション プランニングのために [スクラム ソフトウェア開発] を選択するか、制約ベースのタスク管理のために [カンバン ソフトウェア開発] を選択します。
このチュートリアルでは、多くのソフトウェア開発者がアジャイル プロジェクトでスクラムを使用することもあり、スクラムを利用します。 - [スクラムソフトウェア開発] > [次へ] の順に選択します。
- 名前のフィールドには「Teams in Space」と入力します。
- [送信] をクリックして、新しいプロジェクトを作成します。
スクラム ボードの確認
新しいプロジェクトでスクラム ボードが自動的に生成されます。スクラム ボードを使用して、新しい機能やバグなどの課題を参照したり、それらで作業したりすることができます。スクラム ボードでバックログ、アクティブ スプリント、およびレポートを通じて、課題をランク付け、表示、編集、および追跡できます。これら 3 つについてはこの先でご説明します。
このようなスクラム ボードが表示されるはずです。
これで Jira Software のインターフェースの基本を確認し、最初のプロジェクトを作成することができました。先に進んでカスタマイズを行いましょう。
最終更新日 2021 年 5 月 6 日
Powered by Confluence and Scroll Viewport.
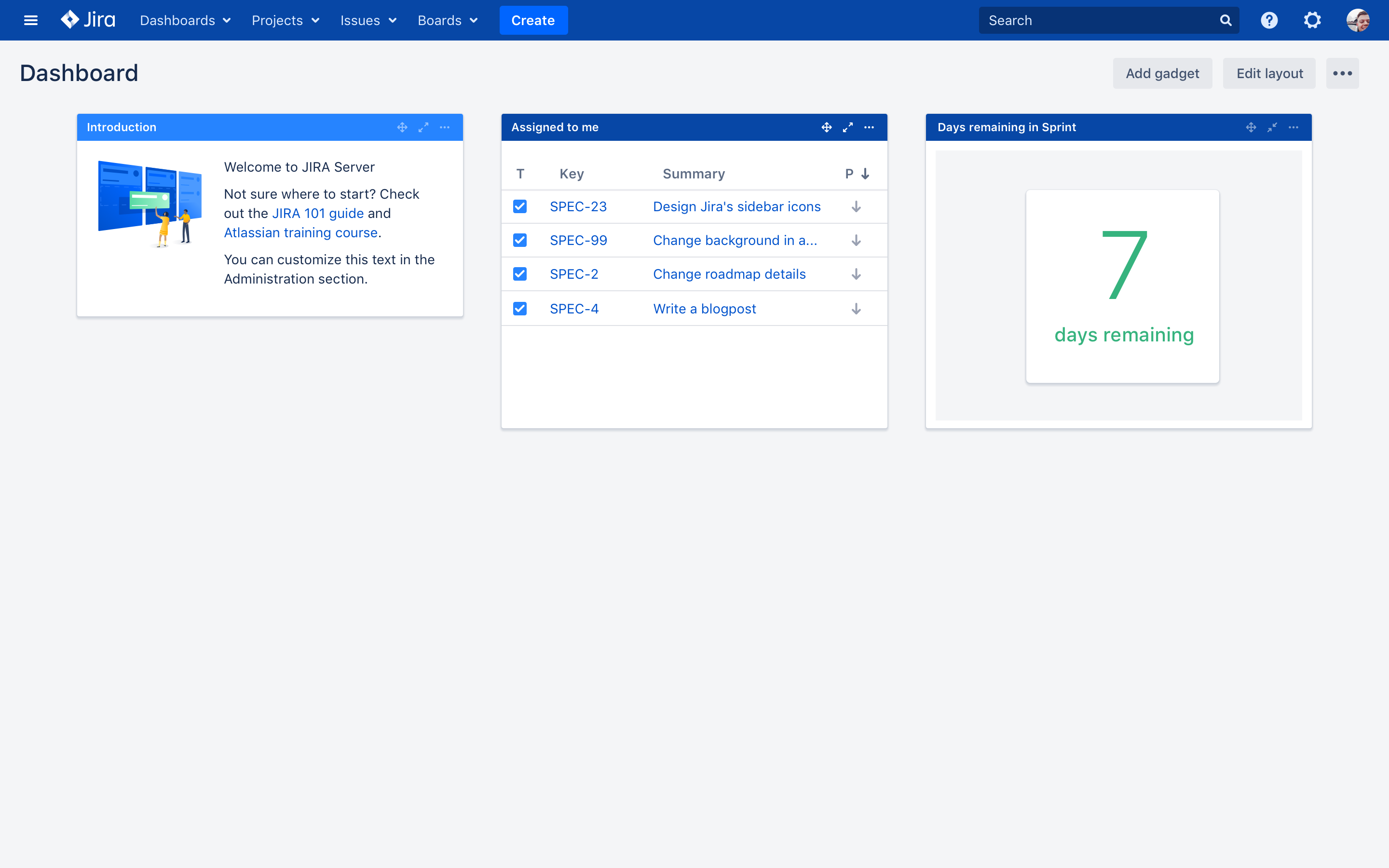
![[スクラム ソフトウェア開発] プロジェクトが選択されている [プロジェクトの作成] ダイアログ。 [スクラム ソフトウェア開発] プロジェクトが選択されている [プロジェクトの作成] ダイアログ。](https://confluence.atlassian.com/jirasoftwareserver0816/files/1064079393/1064079394/1/1620311391270/create_project.png)
