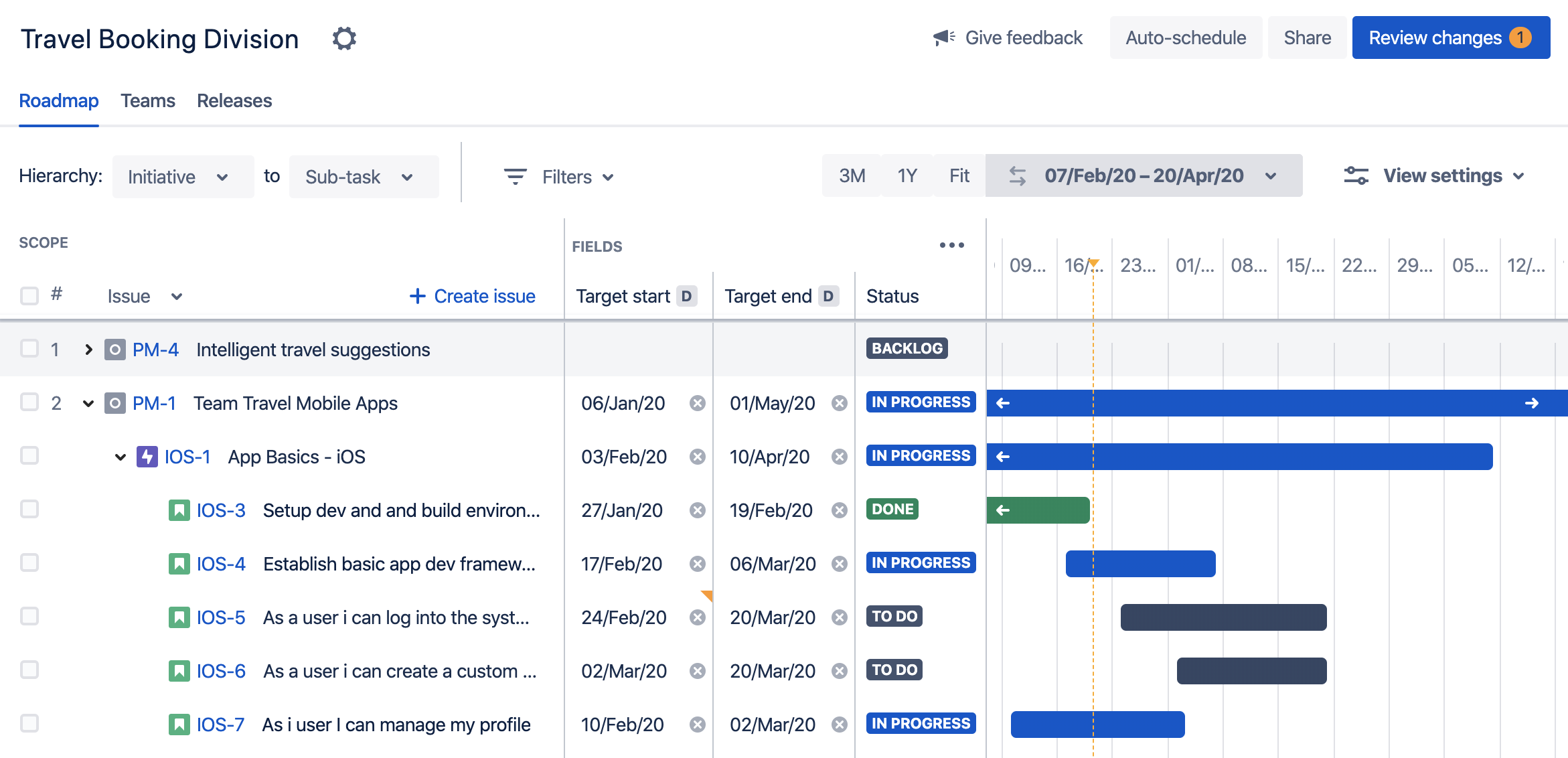プランを作成する
- Advanced Roadmaps をインストールする
- プラン環境を準備する
- プランを作成する
- チームを管理する
- リリースを管理する
- プランで作業する
- プランをカスタマイズする
- プランを共有する
はじめる前に
このページのコンテンツは、ユーザーが所属している組織の構造に応じ、Advanced Roadmaps 管理者およびプラン所有者を対象にしています。
この利用開始ガイドは、チームのセットアップに役立てるためにご用意しました。
このガイドでは、Advanced Roadmaps の機能を使用する際にユーザーや管理者が経験することがある典型的な内容を詳しく説明します。また、概念についての高度な内容や、推奨事項、プランを肉付けする際に検討に値するオプションの手順も紹介しています。
プランの作成
このページのコンテンツは、次のタスクを既に実行済みであることを想定して作成されています。
- プランで使用する課題ソースを特定していること。
- プランをチームの作業にマッピングするため、課題タイプと階層レベルを作成していること。
- チームの作業を計画する際に必要な依存関係を定義していること。
- プランと Jira の両方で、課題の重要な詳細情報が表示されていることを確認していること。
これらのタスクをまだ完了していない場合は、「プラン環境を準備する」を参照してください。
プランのタイプ
Advanced Roadmaps では、2 種類のプランを使用できます。
- 改善されたプラン インターフェイスを使用したプラン
- ライブ プラン (バージョン 2.0 から 2.27)
改善されたプラン インターフェイスを使用したプラン
改善されたインターフェイスでは、課題をプランのタイムライン内でドラッグ アンド ドロップすることで、課題のスケジュールを手動で設定できます。これは、上位レベルのプランの初期段階では便利な方法です。
時間の経過とともに作業が明確になり、課題の見積もりが完了してそれらを関連するスプリントやリリースに割り当てたら、改善されたインターフェイスの自動スケジュール機能を使用することを選択できます。次に、これらの変更を受け入れるかどうかを選択できます。これは、スケジュールの変更が自動的にプランに実装されるライブ プランとは大きく異なります。
この計画方法が要件に合う場合は、改善されたインターフェイスを使用することをおおすすめします。改善されたインターフェイスを使用したプランの例
ライブ プラン (バージョン 2.0 から 2.27)
ライブ プランでは、作業はプランの自動スケジュール機能を使用してスケジュールされます。このタイプのプランでは、タイムラインで課題を手動でドラッグ アンド ドロップしてスケジュールすることはできません。Advanced Roadmaps はプラン内のすべての作業のスケジュールを自動的に作成します。この際に複数のスケジュール要因を基にします。Advanced Roadmaps は依存関係や優先度も考慮に入れ、チームを課題に自動的に割り当てます。
この作業のプラン方法が適している場合は、ライブ プランを使用することをお勧めします。ライブ プランは既定のプラン タイプではないことに注意してください。ライブ プランの自動スケジュール機能を使用したい場合、最初に、各プランで改善されたインターフェイスを無効にする必要があります。
ライブ プランの例
プランの作成
プランが大きくなりすぎると、Jira Software でタイムアウトが発生する可能性があります。これを防ぐため、複数のプランを作成し、これらのプラン全体に作業を広げることを検討することをおすすめします。または、プランに接続した課題ソースから特定の課題を削除できます。
プランでは、次の読み込み制限に注意してください。
- 課題の絶対的な制限: プランに読み込むことができる課題の数 (5000)。
階層での課題制限: プランの各階層に表示できる課題の数 (2000)。この制限は、プランを作成する際にのみ適用されます。任意の階層レベルで課題の合計数が 2000 を超えている場合、プランを作成できなくなります。
- プロジェクト制限: プランに読み込むことができるプロジェクトの数 (100)。この制限は、プランを作成する際にのみ適用されます。プラン内のプロジェクトの合計数が 100 を超えている場合、プランを作成できなくなります。
- チーム制限: 共有チーム設定経由でアクセスできるチームの数。プランが直接表示できるチーム数の上限は 50 です。50 より多くのチームがある場合、一部のチームは、共有チーム設定ページには直接表示されません。表示されていないチームを見つけるには、検索ボックスでチーム名を入力します。
次のセクションでは、プランの作成手順の概要を示します。実際に手順を見たい場合は、代わりにこのビデオを確認してください。
改善されたインターフェイスでプランを作成する
- Jira Software で、[プラン] (ヘッダー) > [作成] に移動します。「作成」ページが表示されます。
- [プラン] > [作成] を選択します。
- プランに名前を付けます。
- プライバシー ドロップダウンからいずれかのプライバシー オプションを選択します。
- 制限なし - すべてのユーザーがプランを表示し、プランにアクセスできます。
- 非公開 – プランの作成者のみがプランを表示および編集し、プランにアクセスできます。
- [次へ] をクリックします。
- プランで使用したい課題ソース (ボード、プロジェクト、フィルター) を選択します。
- 3 つの課題リソースのうち、スクラム ボードを使用することをおすすめします。これにより、プランから直接、ボードからのスプリントを管理し、将来のスプリントのキャパシティを計画し、課題をスプリントに割り当てることができます。
- プランの課題ソースの 1 つとしてスクラム ボードを選択した場合、課題の見積もり選択方法を選択することを求められます。ストーリー ポイントを使用することをおすすめします。
- 課題ソースの詳細については、「プランとは」を参照してください。
- [次へ] をクリックします。
- 作業に関連するリリースを選択してから、[次へ] をクリックします。
リリースは、選択した課題ソースに関連付けられた既存のリリースが Jira Software 内にある場合にのみ選択する必要があります。関連リリースを選択することで、これらのリリースに割り当てられた課題がプランに表示されるようになります。 - プランに含めたいチーム候補を承認するか、次のいずれかを実行できます。
- チームの設定を構成: アジャイル メソッド (スクラムまたはカンバン) および 1 週間当たりのキャパシティ
ボードが課題ソースとなっているプランについては、Advanced Roadmaps はチームのベロシティを提案します。提案されたベロシティは過去のパフォーマンス (チームが対応するボードで過去にスプリントを完了したかどうか) に基づきます。 - [その他] () > [削除] をクリックして、プランに含める必要がないチームを削除します。
- チームの設定を構成: アジャイル メソッド (スクラムまたはカンバン) および 1 週間当たりのキャパシティ
[次へ] をクリックします。
- 対応するチェックボックスを選択して、プランに含めたい課題を確認します。
既定では、すべての課題が選択されます。必要に応じて、プロジェクト、課題ソース、課題キー、または課題の要約で課題を絞り込みます。 - 必要なすべての課題をマークしたら、[完了] をクリックします。
ライブ プランの作成
Advanced Roadmaps 3.0 以降を使用している場合は、次の手順が該当します。2.0 から 2.27 のいずれかのバージョンを使用している場合は、「プランの作成および削除」をご覧ください。
Advanced Roadmaps 3.0 以降、新しく作成されたプランには、改善されたインターフェイスがデフォルトで付属しています。ライブ プランを使用する場合は、次のことを行う必要があります。
- 前述の「改善されたインターフェイスでプランを作成する」の手順に従います。
- プランを作成したら、以下の手順に従ってインターフェイスを無効にする必要があります。
- プランで [設定] () > [設定] > [Planning interface (プラン インターフェイス)] の順にクリックします。
- [Disable improved interface (改善されたインターフェイスを無効にする)] をクリックします。
- プランで [設定] () > [設定] > [Planning interface (プラン インターフェイス)] の順にクリックします。
以前のプラン レイアウトに戻るには、そのインターフェイスを持つ各プランのインターフェイスを無効にする必要があります。
プログラムを作成する
プログラムは、複数のプランのステータスと進捗を追跡するのに役立つ、大まかなビューです。プログラムによって、成果物とリリースのワーク ストリーム間での整合性を確認し、スコープ データを包括的なスコープ テーブルとスケジュール ビューに集約できます。
プログラムやプランは、情報をさまざまな粒度で表示するという点で差異があります。プログラムの使用が有益かどうかを判断するため、プログラムとプランの違いについてお読みください。
プログラムを作成するには:
- Jira Software で、[プラン] (ヘッダー) > [作成] に移動します。「作成」ページが表示されます。
- [プラン] > [作成] を選択します。
- プログラムに名前を付け、プライバシー オプションのいずれかを選択します。
- 制限なし (既定のオプション) – すべてのユーザーがプログラムにアクセスできます。
- 非公開 – プログラムの作成者のみが表示および編集権限を持ちます。
- プログラムに含めるプランを選択します。
まだ利用可能なプランがない場合は、後で作成するプログラムに追加することができます。 - [作成] をクリックします。
- プログラムに情報を表示するには、少なくとも 1 つのプランを追加する必要があります。
- 1 つのプランは一度に 1 つのプログラムにのみ組み込めます。つまり、プラン A はプログラム 1 にのみ追加できます。プラン A をプログラム 2 に追加する場合は、まずプログラム 1 からプランを削除する必要があります。
- 詳細については、プログラムに関するドキュメントを参照してください。