タイムライン上での課題の配色
作業を表示する
このページの内容
関連コンテンツ
- 関連コンテンツがありません
プランの [ロードマップ] ビューで、スケジュール バーとして使用できるタイムライン上に課題が表示されます。各バーのサイズは課題の開始日と終了日に対応します。既定では、スケジュール バーはグレーですが、視覚的に区別するために異なる色を適用できます。
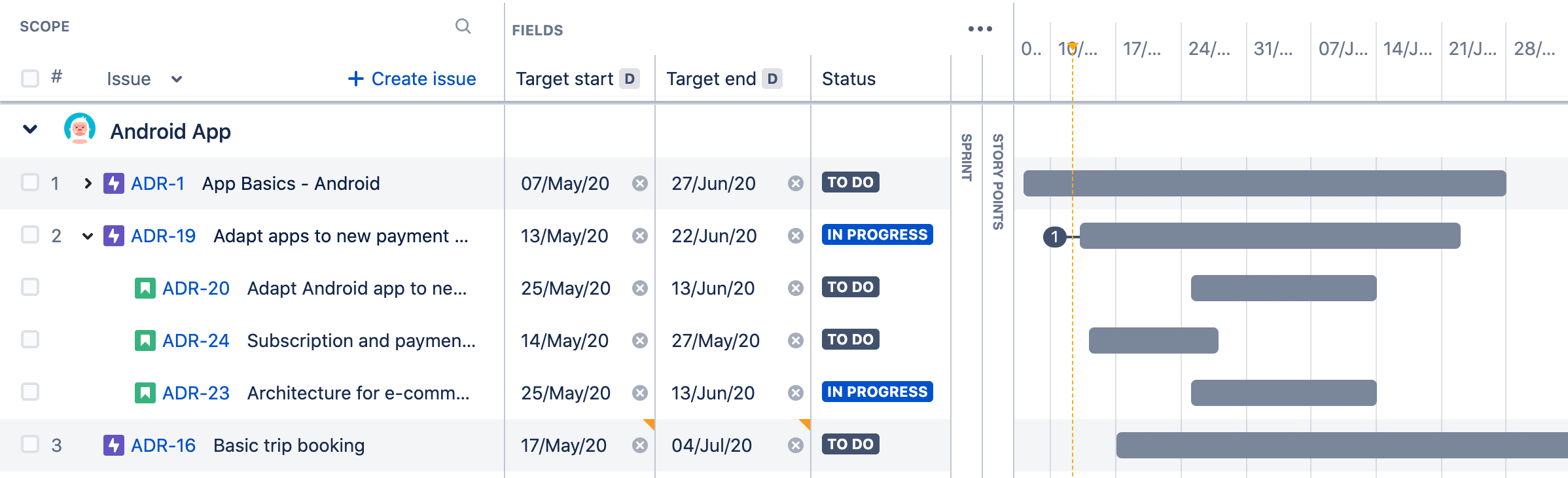
グレー スケジュール バーがデフォルトで表示されるロードマップ ビュー
色付けのオプション
注意を引く対象に応じて、さまざまな方法でスケジュール バーを配色できます。配色は、プラン内で表示される傾向やテーマを視覚化できます。利害関係者とプランを共有するときに役に立って、関係者は関連する視覚的な洞察をすばやく把握できます。
スケジュール バーは、次の項目で色付けできます。
プロジェクト
ステータス
チーム
上記の 3 つのオプションでは、スケジュール バーに色が自動的に割り当てられます。
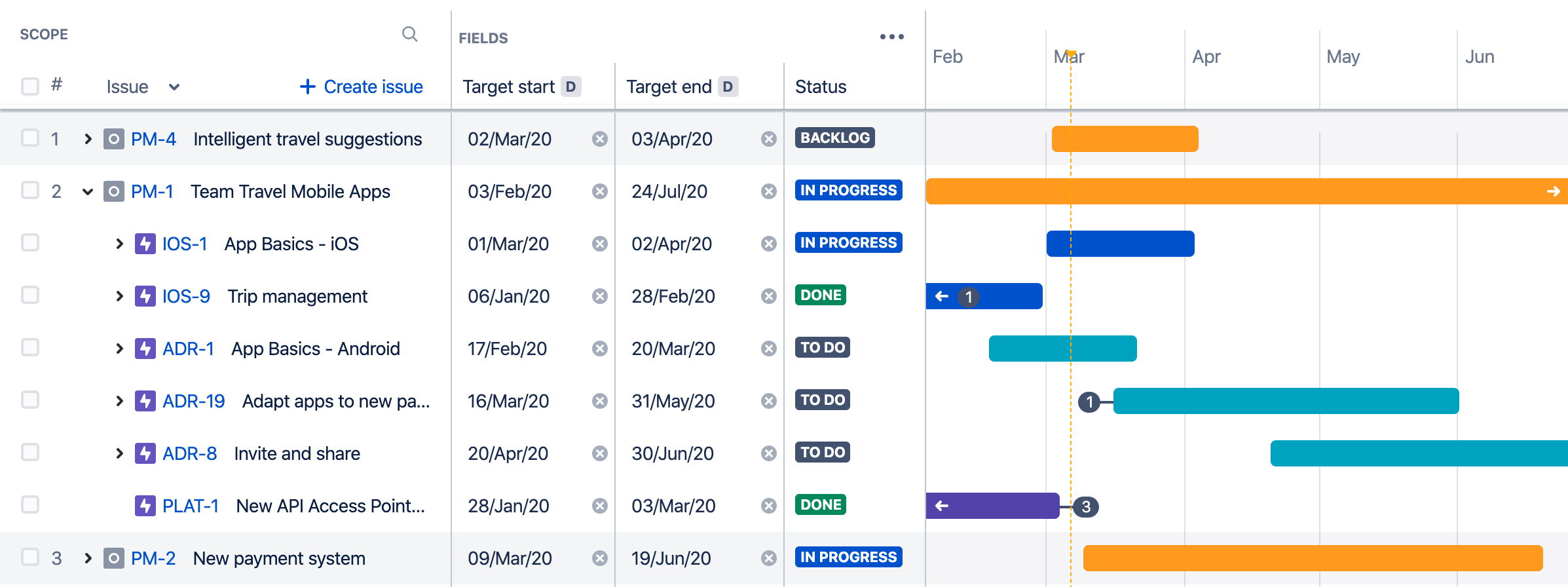
プロジェクトごとに色分けされたスケジュール バーを含むロードマップ ビュー
また、スケジュール バーは次の項目で色付けられます。
コンポーネント — Jira Software にコンポーネントがすでに存在する場合のみ、オプションとして利用できます。詳細情報
ラベル — Jira Software にラベルがすでに存在する場合のみ、オプションとして利用できます 。
カスタム フィールド — Jira インスタンスでカスタム フィールドが有効になっていて、プランがカスタム フィールドを使用して設定されている場合にのみ使用できます。
課題タイプ — 色分けに使用できる課題タイプは、プランの課題ソースとして使用されているプロジェクトに対して構成された課題タイプ スキームに基づきます。
これらの最後の 4 つのオプションを使用すると、色を選択できます。また、次の手順で説明するように、1 つの色を複数のオプションに割り当てることもできます。
タイムラインへの色の追加
上記のオプションのいずれかでスケジュール バーを色付けするには、次の手順を実行します。
プランのロードマップ ビューで、[設定を表示] をクリックします。
[色付け] メニューを使用して、オプションを選択します。
色を選択できるオプションについては、[+ 色を追加] をクリックして色を選択します。
ドロップダウン メニューを使用して、その色のオプションを 1 つ以上選択します。

- 完了したら、もう一度 [表示設定] をクリックしてメニューを閉じます。
プランに適用されている設定別に設定を更新または変更する場合は、このメニューに戻ります。[すべての色をクリア] のオプションもあります。
デフォルトのグレーに戻すには、[色] メニューをクリックし、[なし] を選択します。
関連コンテンツ
- 関連コンテンツがありません