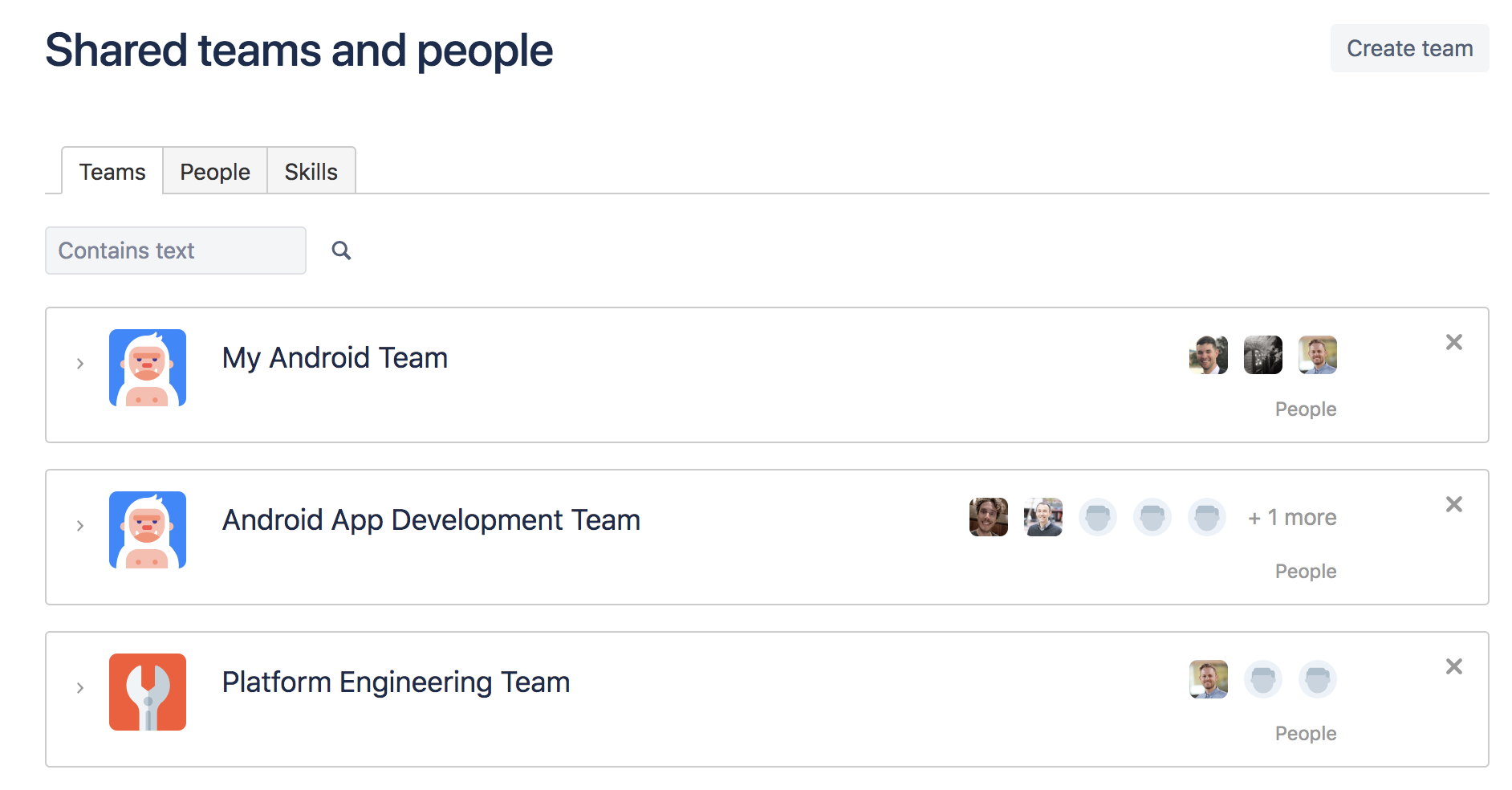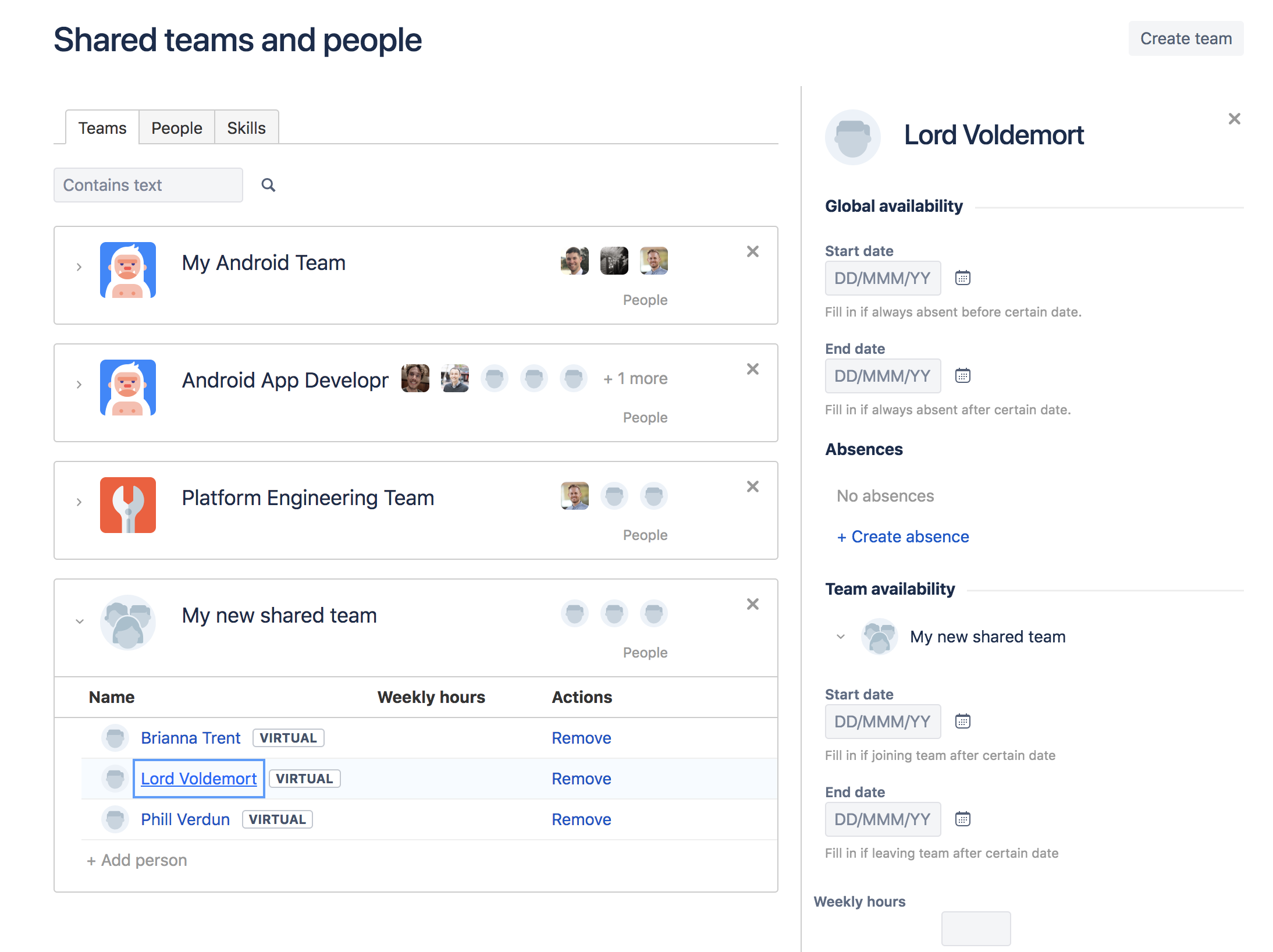チーム メンバーの空き状況の設定
Portfolio for Jira ではチーム メンバーの空き状況の構成を非常に柔軟に行えます。どのユーザーがどのチームでどれくらいの期間作業できるかを確認できます。
Portfolio for Jira では 2 種類の空き状況を考慮する必要があります。
- グローバルでの空き状況は、ユーザーが所属するすべてのチームにわたり、作業時間と作業日を定義します。
チームでの空き状況は、特定のチームでのユーザーの作業時間と作業日を定義します。
はじめる前に
開始する前に、Portfolio for Jira の共有チームを管理権限を持っていることを確認します。
Portfolio (ヘッダー) > [共有チームを管理] に移動します。
[Shared teams and people] ページが表示されます。- [Teams] タブをクリックします。プラン間で共有されているチームが表示されます。
- 対象のチームを展開します。そのチームのメンバーと、各メンバーに割り当てられた週ごとの時間が表示されます。
グローバルでの空き状況の構成
開始する前に、Portfolio for Jira の共有チームを管理権限を持っていることを確認します。
ユーザーのグローバルでの空き状況を構成すると、その情報はプランの [チーム] セクションにも表示されます。
プランに移動し、[チーム] タブをクリックし、グローバルでの空き状況を確認したいユーザーをクリックします。グローバルでの空き状況をここから直接構成することもできます。
- 表示したい共有チームに移動します。
- グローバルでの空き状況を構成したいユーザーをクリックします。空き状況の詳細が表示されます。
- グローバルでの空き状況セクションで次の情報を指定します。
- Start date: ユーザーが作業への取り組みを開始する日
- End date: ユーザーが作業を終了する日
- [Absences] セクションでは必要に応じて次の情報を提供し、休暇を作成します。
- ユーザーが作業を行わない期間の開始日と終了日
- 休暇の理由を示す任意の説明
グローバルでの空き状況の構成
チーム メンバーが特定のチームで作業できる日と作業時間を構成できます。
- 複数のチームに所属するチーム メンバーの空き状況を構成する際、チームごとの空き状況セクションにはそれらのチームが表示されます。それぞれのチームを展開して、そのユーザーが各チームで作業できる日と時間を構成できます。
- 共有チームの空き状況を構成する際、[Shared teams and people] ページではそのユーザーが所属する共有チームを確認できます。
Portfolio (見出し) > [プラン] を選択してプランに移動します。
[チーム] タブをクリックし、タイムラインの下部にチーム セクションを表示します。
プランに割り当てられているチームが表示されます。- 対象のチームを展開します。そのチームのメンバーが表示されます。
- そのチームでの空き状況を構成したいユーザーをクリックします。
- チームごとの空き状況セクションで次の情報を指定します。
- Start date: ユーザーがチームの作業への取り組みを開始する日
- End date: ユーザーがチームの作業を終了する日
- Weekly hours: ユーザーがチームで作業できる、週あたりの時間の合計。
チームごとの空き状況の構成
例外の構成
1 週間のうち、ユーザーが特定のチームで作業しない時間や日を構成できます。これは、複数のチームで作業するユーザーがいる場合に特に便利です。
たとえば、Team A と Team B で作業する開発者がいて、その開発者は 9 月の間は特定のリリースのために Team A の作業を優先する必要があるとします。Team B で例外を設定することで、その期間は開発者を Team B の作業に割り当てないことを明確化できます。
例外を構成する方法
Portfolio (見出し) > [プラン] を選択してプランに移動します。
[チーム] タブをクリックし、タイムラインの下部にチーム セクションを表示します。
プランに割り当てられているチームが表示されます。- 対象のチームを展開します。そのチームのメンバーが表示されます。
- 例外を構成したいユーザーをクリックし、[+ 例外を追加] をクリックします。
- 次の情報を指定します。
- 開始日: ユーザーがチームの作業への取り組みを行えなくなる日
- 終了日: ユーザーがチームの作業への取り組みを行えなくなる日
- 週あたりの時間数: ユーザーがチームで作業できない、週あたりの時間の合計。
- 説明 (任意): 設定している例外を説明するために使用できます。
- [追加] をクリックします。
ユーザーのグローバルでの空き状況を構成する方法
グローバルでの空き状況はそれぞれのユーザーについて、チームを横断して作業時間と作業日を定義します。
- Portfolio のグローバル権限で "共有チームを管理" 権限が付与されていることを確認します。
- [チーム] ビューに移動してチーム メンバーをクリックすることで設定対象のユーザーを選択し、グローバルの空き状況の横にある [管理] をクリックします。または次のとおり実行します。
- Portfolio > [共有チームを管理] > [People] に移動し、チームとチーム メンバーを選択します。
- グローバル空き状況のフィールドに入力します。
グローバルの空き状況 開始日
そのユーザーが作業を開始する日。
例: そのユーザーの入社日。
終了日 そのユーザーが作業を終了する日。
例: そのユーザーの契約の終了日。
休暇 そのユーザーが作業を行わない日付範囲。
例: 有給休暇、病欠、育児休暇。
ユーザーの構成を行ったら、[チーム] ビューに移動して情報を確認したいチーム メンバーを選択することで、そのユーザーのグローバルでの空き状況をいつでも確認できるようになります。