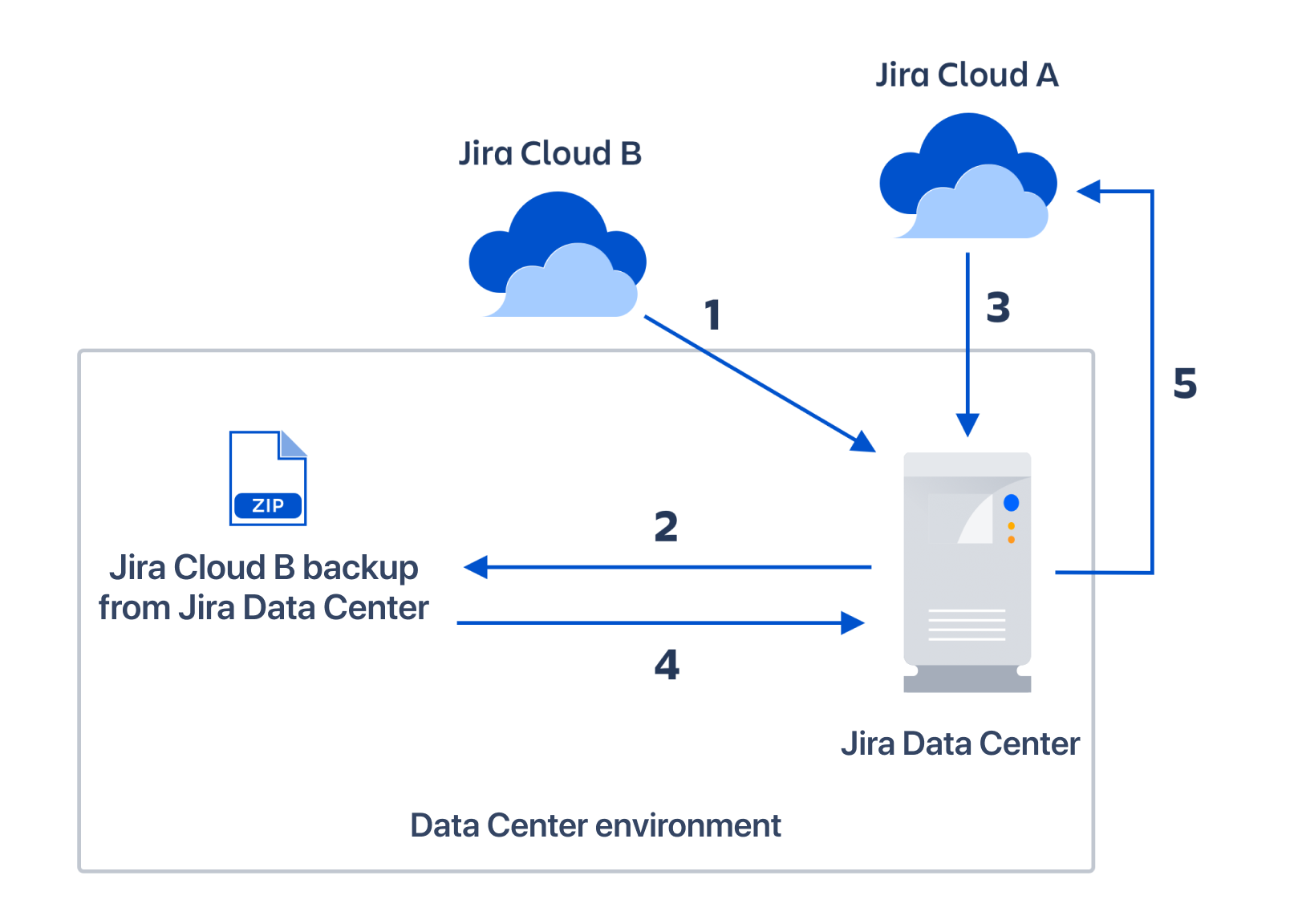複数の Jira Cloud サイトを統合する
サーバー製品と Data Center 製品の重要な変更
アトラシアンでは新しいサーバー ライセンスの販売を終了しました。また、サーバー製品のサポートは 2024 年 2 月 2 日に終了します。Data Center については複数の主要な改善を含め、投資を継続いたします。変更の内容については、こちらでご確認ください。
概要
データを別の Jira Cloud サイトに移動するのには、4 つの方法があります。選択される手法は、要件に応じて異なります。判断に役立つよう、このページではそれぞれの手法や制限を説明しています。
- クラウド間移行を実行する (推奨)
- Jira Data Center 経由で Jira Cloud Migration Assistant を使う
- Jira Data Center でサイトを統合し、手動で Jira Cloud にインポートする
- CSV ファイルを使って課題をインポートする
移行期間中のサポートについて
Jira Service Management 250 人以上、あるいは Confluence や Jira Software 1,000 人以上の移行では当社の週末/祝日移行サポートをご利用いただけます。該当する場合は少なくとも 2 週間前までに当社にお知らせください。弊社で人員を用意し、移行を支援いたします。当社でのクラウドへの移行のサポートについての詳細をご確認ください。
クラウド間移行を実行する
この機能は段階的に適用されており、ご利用のクラウド サイトではまだ確認できない可能性があります。
クラウド間の移行機能では、ユーザーや、Jira Software および Jira Work Management のプロジェクトを、1 つのクラウド サイトから別のクラウド サイトに移動できます。クラウド間の移行では、データが 1 つのクラウド サイトから別のクラウド サイトにコピーされます。この手法を利用して、2 つ以上のクラウド サイトでのデータの統合、1 つのクラウド サイトの複数のクラウド サイトへの分割、クラウド サイトの複製、1 つのクラウド サイトから別のクラウド サイトへの特定のプロジェクトの移動を、簡単に行えます。
手順
クラウド間移行に備えてサイトを準備し、エラーが発生する可能性を減らします。準備ができたらこちらの手順に従って Jira のクラウド間移行を実行します。
制限事項
アプリ データは移行されません。
一部のフィールドや構成はサポートされない可能性があります。この方法を選択する前に、Jira のクラウド間移行で移行されるデータをご確認ください。
Jira Data Center 経由で Jira Cloud Migration Assistant を使う
このアプローチは一部のお客様では利用できない場合があります。本番移行を行う前にこの方法のテストを行うことをおすすめします。これにより、移行中に発生する可能性がある問題を確認し、事前に解決できます。
クラウド間移行を行えない場合、この手法がセットアップと構成を保持できる次にシンプルなものであり、ダウンタイムはクラウド サイトの 1 つでのみ必要になります。
この方法では Jira Data Center インスタンスのセットアップが必要です。ソースとなるクラウド サイトのデータのバックアップを作成し、Jira Cloud Migration Assistant を使って宛先のクラウド サイトにデータを移動させます。この方法を使用して 2 つのクラウド サイトを統合することも、1 つの Jira Cloud サイトから別の Jira Cloud サイトに特定のプロジェクトのみをインポートすることもできます。
手順
2 つの Jira Cloud サイト、Jira Cloud A と Jira Cloud B があったとします。Jira Cloud B のすべてまたは一部のプロジェクトを Jira Cloud A (宛先サイト) に移動し、1 つの統合されたクラウド サイトが必要だとします。これを行うには、次の手順を行う必要があります。
Jira Data Center の最新バージョンをインストールします。これは、my.atlassian.com で無料のトライアル ライセンスを生成することで行なえます。Jira Data Center のトライアル ライセンスは 30 日間有効である点にご注意ください。移行にお時間が必要な場合、お問い合わせください。ライセンスを 90 日まで延長させていただくことが可能です。
Jira Cloud B のバックアップを作成します。これには、Jira Cloud A にインポートしたいユーザーとプロジェクトが含まれます。チーム管理対象プロジェクトは Jira Data Center では利用できず、この方法でバックアップを利用するには企業管理対象プロジェクトに変換する必要がある点にご注意ください。
Jira Cloud B のデータを Jira Data Center にインポートします。
Jira Cloud Migration Assistant を使い、Jira Data Center からユーザーとプロジェクトを Jira Cloud A にインポートします。
制限事項
チーム管理対象プロジェクトは Jira Data Center ではサポートされておらず、この方法でバックアップを利用するには企業管理対象プロジェクトに変換する必要があります。Jira Cloud のバックアップの詳細をご確認ください。
- アプリ データは移行されません。
一部のフィールドや構成はサポートされない可能性があります。この方法を選択する前に、Jira Cloud Migration Assistant で移行されるデータをご確認ください。
Jira Data Center のインストールおよびセットアップ方法についての知識が必要です。
本番環境のクラウド サイトへのインポートを行う前に、テスト用のクラウド サイト (無料トライアルで作成可能) でインポートのドライランを行い、ユーザー テストを行うことを強くおすすめします。
Jira Data Center でサイトを統合し、手動で Jira Cloud にインポートする
このアプローチは一部のお客様では利用できない場合があります。本番移行を行う前にこの方法のテストを行うことをおすすめします。これにより、移行中に発生する可能性がある問題を確認し、事前に解決できます。
この方法では Jira Data Center インスタンスのセットアップが必要です。この方法では、すべての Jira Cloud サイトのバックアップを作成し、バックアップを Jira Data Center インスタンスで統合して、バックアップを宛先のクラウド サイトにインポートします。
手順
2 つの Jira Cloud サイト、Jira Cloud A と Jira Cloud B があったとします。Jira Cloud B のすべてまたは一部の課題を Jira Cloud A (宛先サイト) に移動し、1 つの統合されたクラウド サイトが必要だとします。これを行うには、次の手順を行う必要があります。
Jira Data Center の最新バージョンをインストールします。これは、my.atlassian.com で無料のトライアル ライセンスを生成することで行なえます。Jira Data Center のトライアル ライセンスは 30 日間有効である点にご注意ください。移行にお時間が必要な場合、お問い合わせください。ライセンスを 90 日まで延長させていただくことが可能です。
Jira Cloud B のバックアップを作成します。これには、Jira Cloud A にインポートしたいユーザーとプロジェクトが含まれます。チーム管理対象プロジェクトは Jira Data Center では利用できず、この方法でバックアップを利用するには企業管理対象プロジェクトに変換する必要がある点にご注意ください。
Jira Cloud B のバックアップを Jira Data Center にインポートします。
Jira Data Center の XML バックアップを作成します。 これは以降でプロジェクトをインポートするために使用します。
Jira Cloud A のバックアップを作成します。
Jira Cloud A のバックアップを Jira Data Center にインポートします。
ステップ 4 で作った XML バックアップを使い、Jira Cloud B で必要なプロジェクトを Jira Data Center にインポートします。これで、Jira Cloud A と Jira Cloud B の両方から取得した必要なプロジェクトが Jira Data Center 内に揃います。
選択したプロジェクトを正常にインポートしたら、Jira Data Center のバックアップを作成します。
宛先の Jira Cloud サイトにバックアップ ファイルをインポートします。
プロジェクト復元時に添付ファイルが含まれていない場合、インポートされたプロジェクトには添付ファイルが関連付けられません。添付ファイル用のデータベース エントリが不足することになるため、添付ファイルを個別に復元することはできません。
制限事項
チーム管理対象プロジェクトは Jira Data Center ではサポートされておらず、この方法でバックアップを利用するには企業管理対象プロジェクトに変換する必要があります。Jira Cloud のバックアップの詳細をご確認ください。
アプリ データとユーザーは移行されません。
Jira Data Center のインストールおよびセットアップ方法についての知識が必要です。
特に大規模なサイトの場合、サイトの統合には時間がかかります。
本番環境のクラウド サイトへのインポートを行う前に、テスト用のクラウド サイト (無料トライアルで作成可能) でインポートのドライランを行い、ユーザー テストを行うことを強くおすすめします。
CSV ファイルを使って課題をインポートする
この方法では、課題を CSV ファイルでエクスポートおよびインポートします。この方法は、Data Center インスタンスのインストールやセットアップの経験をお持ちではない場合や、少数のプロジェクトおよび課題のみを移動したい場合に推奨されます。
手順
2 つの Jira Cloud サイト、Jira Cloud A と Jira Cloud B があったとします。Jira Cloud B のすべてまたは一部の課題を Jira Cloud A (宛先サイト) に移動し、1 つの統合されたクラウド サイトが必要だとします。これを行うには、次の手順を行う必要があります。
Jira Cloud B で対象のプロジェクトのすべての課題を検索し、それらを CSV としてエクスポートします。
Jira Cloud A サイトに空のプロジェクトを作成します。
Jira Cloud A サイトのプロジェクトに CSV ファイルをインポートします。
制限事項
このアプローチは課題の統合のみを行い、プロジェクトを統合することはできません。
アプリ データとユーザーは移行されません。
CSV ファイルをインポートする前に、宛先サイトでプロジェクトを再作成してプロジェクト構成 (ワークフロー、権限スキームなど) をセットアップする必要があります。この手動構成に時間がかかる可能性があります。
課題履歴 (課題のトランジションや更新のタイムスタンプなど) は保持されません。
添付ファイルをインポートするには 追加のステップが必要 です。CSV 外部システム インポート機能を使用した Jira Cloud への添付ファイルのインポートの詳細をご確認ください。
Jira 課題のメンション セクションにある Confluence ページへのリンクはインポートされません。この機能リクエストの最新情報を確認したり、解決に向けて投票したりするには、この機能リクエストをご確認ください。