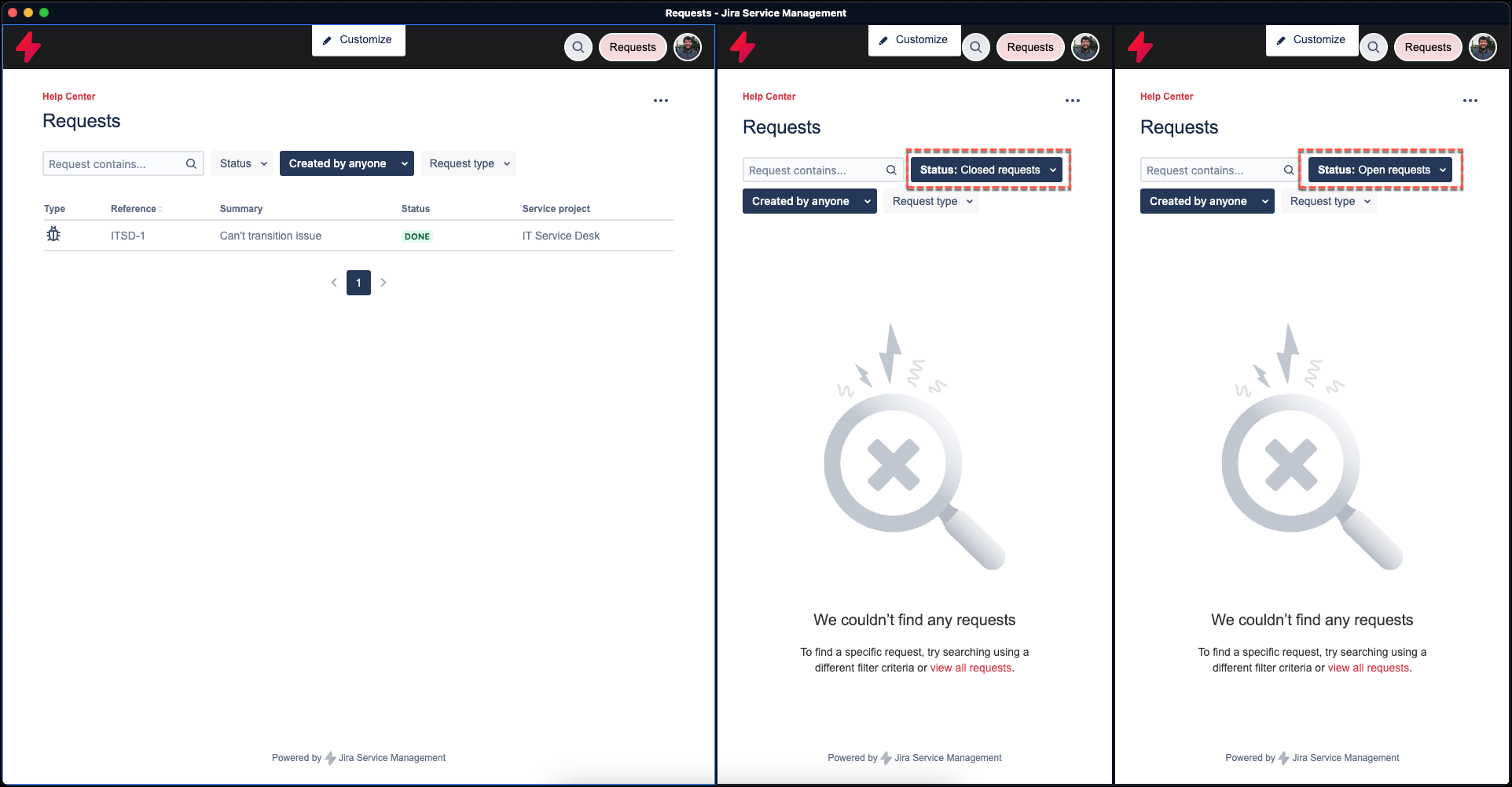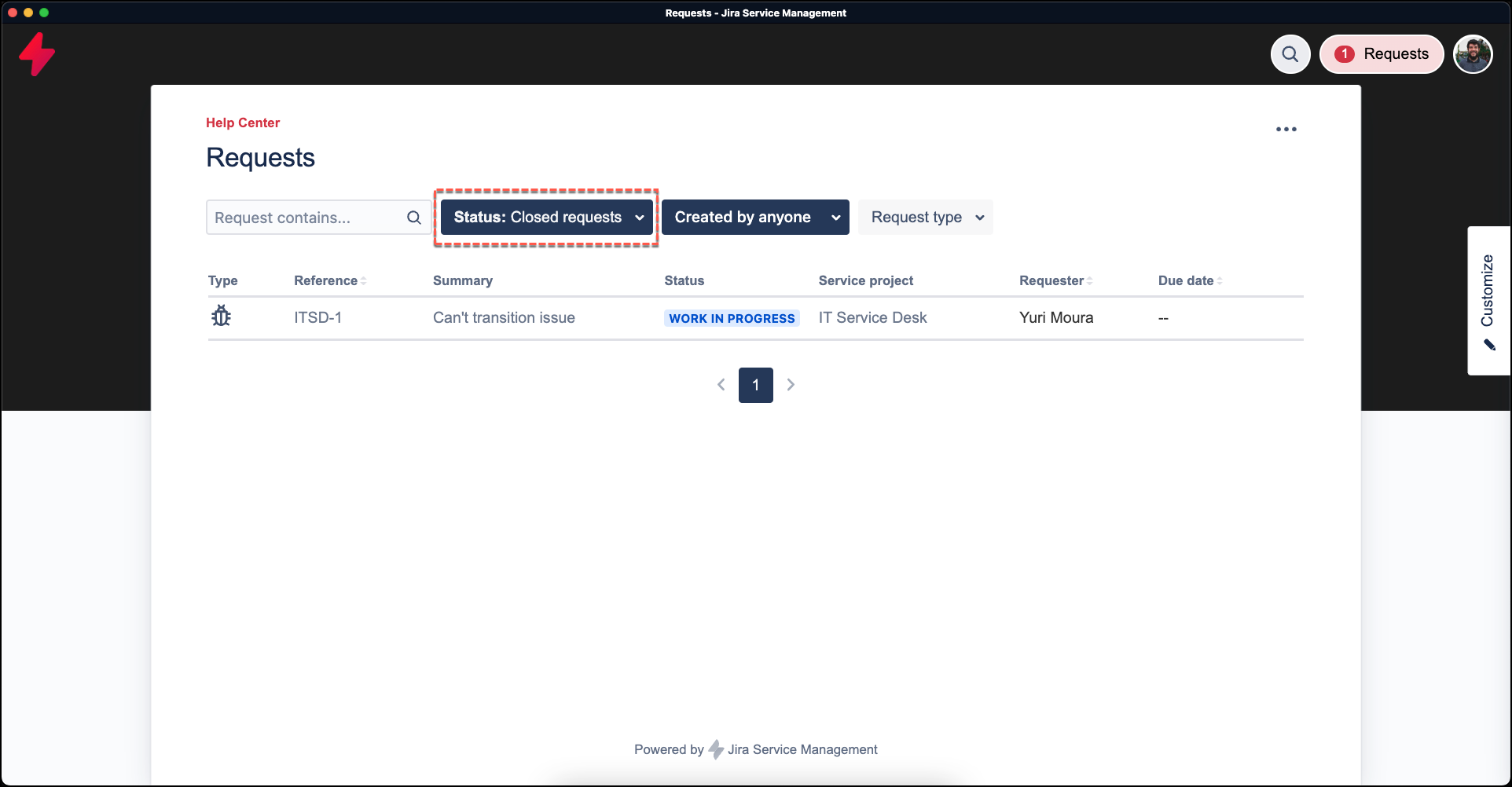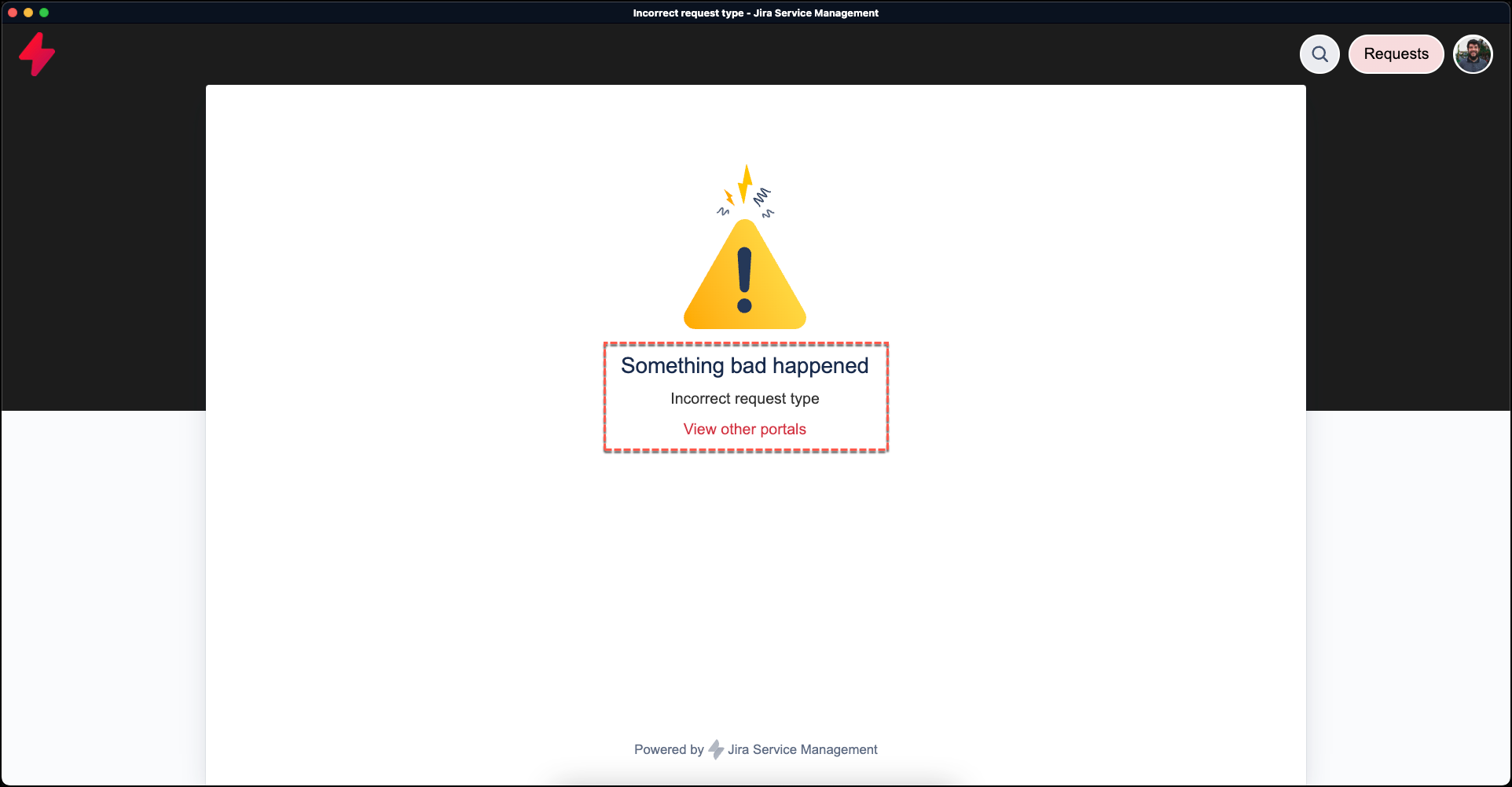Known problems with viewing requests on the customer portal
プラットフォームについて: Cloud のみ - この記事は、 クラウド プラットフォームのアトラシアン製品にのみ適用されます。
要約
This post's objective is to help users diagnose and fix some of the most typical issues that influence request filters on the customer portal in JSM projects.
このページの内容
- No results are returned by the Open/Closed Request filters on the Customer Portal
- Closed requests appearing under the Open Requests filter
- Open requests appearing under the Closed Requests filter
- Request is not visible on the customer portal
No results are returned by the Open/Closed Request filters on the Customer Portal
診断
Open/Closed Requests filter does not return any requests while other filters do.
原因
It occurs when the Resolution field is set as hidden on your field configuration, which prevents the Open/Closed Requests from being able to determine whether a request is open (no resolution) or closed (resolution set).
ソリューション
- As an agent, open one of the affected requests through the agent view (e.g., https://<instance>.atlassian.net/browse/<issue_key>)
- Get its issue type
- Under Project Settings > Issue Types, open the field configuration for the issue type we got in the previous step
- Search for the Resolution field, then click on show
Closed requests appearing under the Open Requests filter
診断
Open Requests filter shows requests in DONE status category (greenish statuses that are frequently used to indicate closed requests).
原因
Usually occurs when the request was concluded but does not have a Resolution set. This is because the Open Requests filter checks if the request doesn’t have a resolution set to determine the request is open.
ソリューション
For closed requests that did not have the resolution field set
Alternative #1 - Automation
- Create a Scheduled automation rule under Project Settings > Automation
- Update the JQL to get all requests in done status-category but with no resolution set
- Suggestion:
statuscategory = Done and resolution is EMPTY
- Suggestion:
- Add an Edit issue action, select the Resolution field and pick its value
- Save the rule, run it once and disable/delete it after that
Some statuses have workflow properties that prevent issues from being updated. If this is your case, you will need to temporarily remove these properties to run the resolution's update.
Alternative #2 - Bulk transition
- Click the pencil icon to edit the relevant workflow under Project Settings > Workflows
- Click + Add transition
- From status Any status to status Itself, this will create what we call a loop transition
- Name it, then click Add
- Select the newly created transition, then click Post Functions
- On your right corner, click Add post function
- Select Update issue field, then click Add
- On "Issue Field", select Resolution
- Select the relevant "Field Value", then click Add
Publish the workflow draft
If you have a lot of requests to fix, you can Bulk transition them to fix the resolution value, just be sure that you have the Make Bulk Change global permission before trying to perform the bulk transitions step.
To prevent current issues from being closed without the resolution field set
Alternative #1 - Post Function
- Click the pencil icon to edit the relevant workflow under Project Settings > Workflows
- Select the transition to the DONE status-category
- Click Post Functions
- On your right corner, click Add post function
- Select Update issue field, then click Add
- On "Issue Field", select Resolution
- Select the relevant "Field Value", then click Add
- You'll need to perform steps 2 to 7 on every transition that leads to the DONE status-category
- Publish the workflow draft
Alternative #2 - Resolution in screens
- Select Settings, in the top right of the screen > Issues > Screens or Type the g key twice on your keyboard (gg), then Screens
- On your top right corner, click Add screen
- Name your screen accordingly, then click Add
- Click on the Select Field... dropdown menu, then select Resolution
- Click the pencil icon to edit the relevant workflow under Project Settings > Workflows
- Select the transition to the DONE status-category
- On the "Screens" section, select your newly created screen, then click Save
- You'll need to perform steps 6 and 7 on every transition that leads to the DONE status-category
- Publish the workflow draft
Open requests appearing under the Closed Requests filter
診断
Closed Requests filter shows requests in IN PROGRESS and TO DO status categories (gray and blueish statuses that are frequently used to indicate open requests).
原因
Usually occurs when the request was reopened and still has a Resolution set. This is because the Closed Requests filter checks if the request has a resolution set to determine the request is closed.
ソリューション
For open requests that have the resolution field set
- Click the pencil icon to edit the relevant workflow under Project Settings > Workflows
- Click + Add transition
- From status Any status to status Itself, this will create what we call a loop transition
- Name it, then click Add
- Select the newly created transition, then click Post Functions
- On your right corner, click Add post function
- Select Clear Field Value, then click Add
- On "Field", select Resolution, then click Add
Publish the workflow draft
If you have a lot of requests to fix, you can Bulk transition them to fix the resolution value, just be sure that you have the Make Bulk Change global permission before trying to perform the bulk transitions step.
To prevent current issues from being closed without the resolution field set
- Click the pencil icon to edit the relevant workflow under Project Settings > Workflows
- Select the reopening transition
- Click Post Functions
- On your right corner, click Add post function
- Select Clear Field Value, then click Add
- On "Field", select Resolution, then click Add
- Select the relevant "Field Value", then click Add
- Publish the workflow draft
Request is not visible on the customer portal
診断
The customer portal does not display a request that an agent created on the customer's behalf. Additionally, the error "Something bad happened - Incorrect Request Type" can be seem when trying to open the request by manipulating the URL (e.g., https://<instance>.atlassian.net/servicedesk/customer/portal/<portal_id>/<issue_key>).
原因
No Request Type is specified for the request. Requests cannot be seen on the customer portal without it.
ソリューション
- As an agent, open the request through the agent view (e.g., https://<instance>.atlassian.net/browse/<issue_key>)
- on the Details panel, set a Request Type
If there aren't any Request Types available to select, you will need to create one for the request's issue type in the current project. More information on What are request types?.