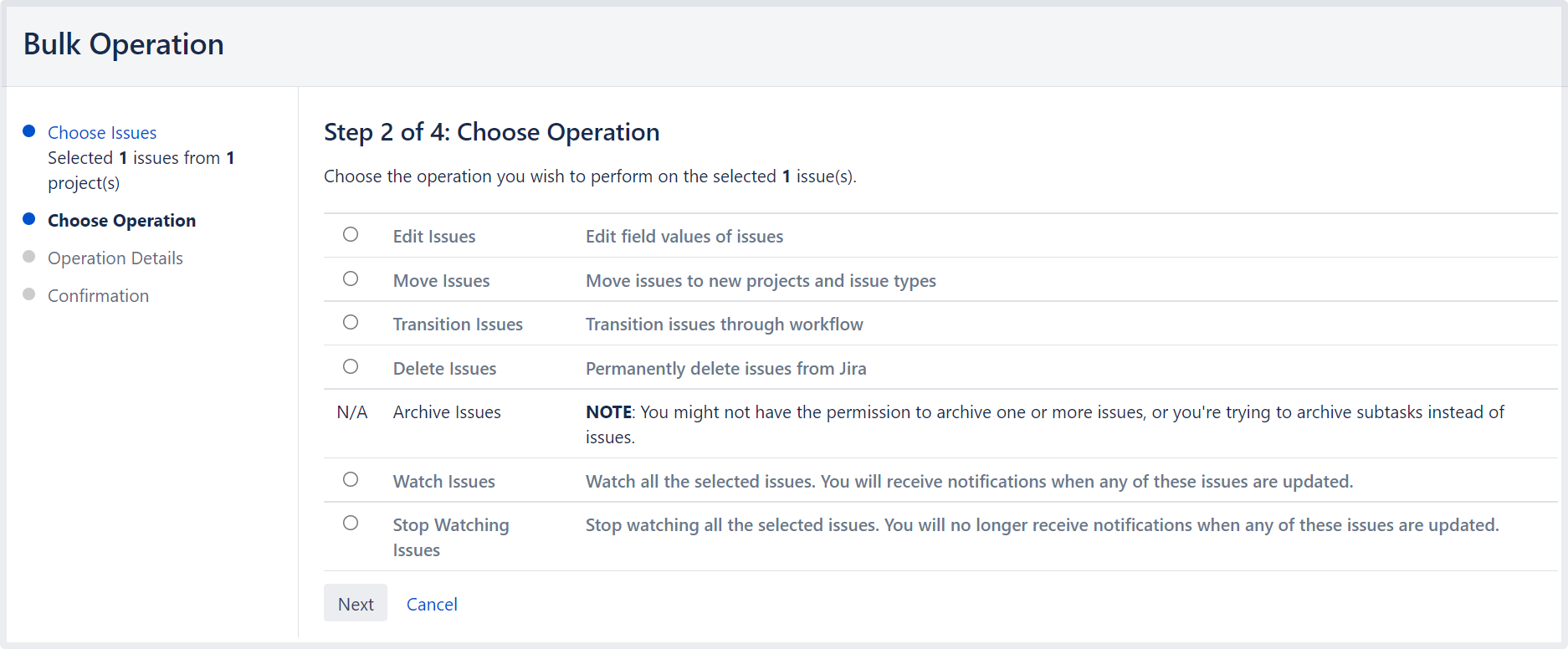複数の課題を同時に編集する
同時に複数の問題を変更する必要が生じる場合も考えられます。これは、一括変更の操作を行うことで実現できます。
一括操作の中には、制限が設定されているものがあります。たとえば、異なるワークフローを持つ複数の課題を選択した場合は、同じワークフローを持つグループの課題のみを一度に 1 つのグループ単位でしか移行できません。一括変更できる課題は 1000 件のみであるため、それより多く読み込むと「メモリ不足」エラーが発生する可能性があります。制限については、関連するセクションで詳述しています。
はじめる前に
必要な権限
一括変更の操作を実行するには、プロジェクト固有の適切な権限とグローバル一括変更の適切な権限が必要です。たとえば、一括移動の操作を実行するには、課題の移動と一括変更の両権限が必要です。一括変更の機能にアクセスできない場合は、プロジェクト管理者に必要な権限を付与するようにご依頼ください。
一括変更ウィザードの使用一括変更ウィザードは、一括変更によって作業を前進させます。このウィザードを開くには、次の手順に従います。
必要なフィルターで検索を実行して課題のリストを作成し、[ツール] > [一括変更] の順に選択します。
バックログで課題を一括編集します。Shift を押しながら複数の課題を選択し、選択したアイテムを右クリックして一括変更の操作を開始します。
いずれかの操作ステップに戻る場合は、ウィザード左側のメニューにある関連ステップを選択します。[キャンセル] を選択するとプロセス全体を中止します。
一括操作のメール通知を無効にする
特定の一括操作のメール通知を無効にするには、一括操作ウィザードの [通知を送信] チェックボックスのチェックを外します。このオプションを利用可能にするには、Jira 管理者または選択した課題に関連するすべてのプロジェクトのプロジェクト管理者である必要があります。[通知を送信] をオフにすると、Jira 通知のみが無効になります。サービス デスクのお客様に送信される通知には影響しません。
顧客通知を無効にします。コメントを変更などの一部の一括操作では、顧客へのメール通知がトリガーされる場合があります。不要なメール送信を防ぐため、Jira 管理者は [管理] () > [システム] > [メール] > [送信メール] の順に移動して、メール送信を一時的に無効にできます。この設定は Jira とカスタマーの両通知を制御するため、一括編集が完了したら必ず元に戻してください。
複数課題のトランジション
この一括操作では、複数の課題を 1 つのワークフローによって同時にトランジションできます。トランジションの一括操作は一度に 1 つしか実行できません。また、トランジションを完了するために必要な値をすべて指定する必要があります。たとえば、複数の課題をクローズするためには、解決状況フィールドに完了、修正済み、修正しない、などの値を指定する必要があります。
複数の課題を移行するには、次の手順に従います。
- 必要なフィルターを使用して課題リストを生成します。
- [ツール] > [一括変更] の順に選択します。
- 一括操作を実行する課題 > [次へ] の順に選択します。
- [課題のトランジション] > [次へ] の順に選択します。
- 利用可能なワークフロー アクションを選択します。使用可能なアクションは、選択した課題(および関連するワークフロー)によって異なります。次へ をクリックします。
- トランジションのために必要なフィールドの値を選択し、可能であればメールでの通知を送信したいかを決定します。次へを選択します。
- 一括操作を確認し、問題がなければ確認を選択します。
複数の課題を削除
この一括操作では、複数の課題を同時に削除できます。複数のリクエストを削除するには、次の手順に従います。
- 必要なフィルターを使用して課題リストを生成します。
- [ツール] > [一括変更] の順に選択します。
- 一括操作を行いたい課題を選択し、次へを選択します。
- [課題を削除] > [次へ] の順に選択します。
- 可能な場合は、メール通知を送信したいかどうかを決定します。次へを選択します。
- 一括操作を確認し、問題がなければ確認を選択します。
複数の課題の移動
この一括操作では、複数の課題を同時に移動できます。移動する課題をプロジェクトと課題タイプの両方にマッピングする必要があり、このために、課題のステータスとフィールドもマッピングする必要が生じる場合があります。また、サブタスクをマッピングする必要があります。
標準課題とサブタスクの両方を、別のプロジェクトや課題タイプに一括移動できます。また、サブタスクから課題、またはその逆への変換も可能です。課題タイプの詳細については「課題フィールドとステータス」をご参照ください。
また、サブタスクとその親課題の両方を選択して一括移動できます。ただし、親課題を別のプロジェクトに移動する場合にのみ、サブタスクを移動するように求められます。これは、親/サブタスクの関係を維持するためです (つまり、サブタスクは常に親課題と同じプロジェクトにあるということです)。たとえば、課題 B が課題 A のサブタスクであり、A と B の両方を同時に一括移動するとします。すると、課題 A のターゲット プロジェクトと課題タイプを選択するように求められます。A に新しいプロジェクトを選択すると、課題 A の新しいプロジェクトに基づいてサブタスクを新しい課題タイプに移動するように求められます。課題 A のプロジェクトを変更しない場合、サブタスクは移動不要です。
複数の課題を移動するには、次の手順に従います。
- 必要なフィルターを使用して課題リストを生成します。
- [ツール] > [一括変更] の順に選択します。
一括操作を実行する課題 > [次へ] の順に選択します。一括移動の操作では、移動するように選択した課題に応じて追加情報が必要になる場合があります (詳細については、次のドロップダウンを展開してください)。
[課題を移動] > [次へ] の順に選択します。
変更を確認して操作を完了します。ターゲット プロジェクトと課題タイプの異なる組み合わせごとに「無効なステータスのステータス移行マッピング」と「必須フィールドの値と無効な値が入ったフィールド」の指定が必要となる点にご注意ください。
すべての移動パラメーター (ターゲット プロジェクト、ステータス マッピング、フィールド更新など) がすべての課題に対して指定されている場合は、確認画面が表示されて課題の移動中に生じるすべての変更が提示されます。必要に応じて、次の詳細が表示されます。課題ターゲット: ターゲット プロジェクトと課題タイプ
ワークフロー: ターゲット ワークフローと無効なステータス マッピング
更新フィールド: 更新が必要なフィールドの新しい値
削除されたフィールド: ターゲットで無効な、フィールド内の削除される値
確認ページで [確認] ボタンを押すまで、課題は移動されません。このステップの前に操作を終了した場合、課題は変更されません。
複数の課題を編集する
この一括操作では、複数の課題を同時に編集できます。一括編集操作ができるかどうかは、課題と変更したいフィールドの性質に依存します。
複数の課題を編集するには、次の手順に従います。
- 必要なフィルターを使用して課題リストを生成します。
- [ツール] > [一括変更] の順に選択します。
- 一括操作を実行する課題 > [次へ] の順に選択します。
- [課題を編集] > [次へ] の順に選択します。
利用可能な操作のリストから一括編集操作を選択します(利用できる全オペレーションのリストと利用条件については以下を展開してください)。
複数課題のウォッチとウォッチの停止
これらの一括操作では、複数の課題に対して、同時にウォッチを開始したり、停止したりすることができます。
複数の課題をウォッチするには、次の手順に従います。
- 必要なフィルターを使用して課題リストを生成します。
- [ツール] > [一括変更] の順に選択します。
- 一括操作を実行する課題 > [次へ] の順に選択します。
- [課題をウォッチ] > [次へ] の順に選択します。
- 一括操作を確認し、問題がなければ確認を選択します。
複数の課題のウォッチを停止する手順:
- 必要なフィルターを使用して課題リストを生成します。
- [ツール] > [一括変更] の順に選択します。
- 一括操作を行いたい課題を選択し、次へを選択します。
- [課題をウォッチ中止] > [次へ] の順に選択します。
- 一括操作を確認し、問題がなければ確認を選択します。
複数の課題をアーカイブする
この機能は Jira Data Center ライセンスで利用できます。
一度に数千件の課題をアーカイブする場合、課題を手動で選択するのではなく、一括変更を実行できます。既定ではこのオプションを使用すると、現在のページのすべての課題、または最大 1000 件の課題をアーカイブできます。ただし、システム管理者は、必要に応じてこれを増加させることができます。
課題はそれらのすべてのサブタスクとともにアーカイブされます。課題には複数のサブタスクが含まれている場合があるため、サブタスクの数が多いとアーカイブに時間がかかる場合があることに注意してください。
複数の課題をアーカイブするには、次の手順に従います。
- 必要なフィルターを使用して検索を実行し、課題の一覧を生成します。現在のページのすべての課題、または最大 1000 件の課題をアーカイブできます。
- [ツール] > [一括変更] の順に選択します。
- 一括操作を行いたい課題を選択し、次へを選択します。
- [課題をアーカイブ] > [次へ] の順に選択します。
- 一括操作を確認し、問題がなければ確認を選択します。