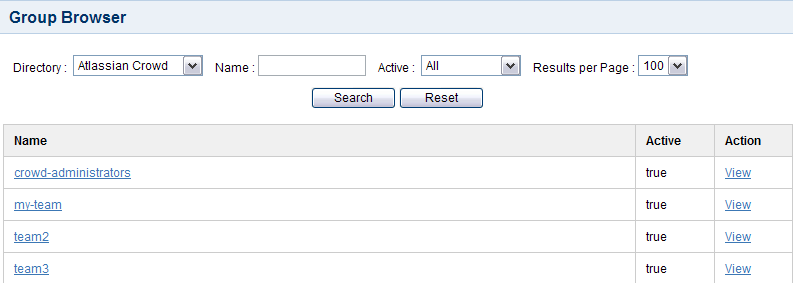Managing Group Members
Groups are known as permission container objects. Groups are particularly important in Crowd, as they are often used to control access to applications. Note also that the 'crowd-administrators' group confers Crowd administration rights to its members.
This page tells you how to view the members of a group in Crowd. The list of group members may take a while to load, depending upon the size of your user base.
Other things you can do from the group browser:
- ユーザーをグループに追加する
- Remove users from a group
- Add sub-groups (nested groups)
- Remove sub-groups (nested groups)
About nested groups
Some user directories allow you to define a group as a member of another group. Groups in such a structure are called 'nested groups'. In Crowd, you can map any group to an application, including a group which contains other groups. Crowd supports nested groups for LDAP directory connectors, Crowd internal directories, Delegated Authentication directories and custom directories. You can enable or disable support for nested groups on each directory individually. For more information, refer to the documentation on configuring a directory. For more details about nested groups, refer to Nested Groups in Crowd.
To view the members of a group,
- Crowd Administration Console にログインします。
- Click the 'Groups' tab in the top navigation bar.
- The Group Browser will appear, as shown in screenshot 1 below. Select the directory in which you are interested, then click the 'Search' button to list all the groups that exist in that directory. You can refine your search by specifying a 'Name' or by choosing 'Active' or 'Inactive' groups.
- Click the link on a specific group name to view the group's details.
- The 'View Group — Details' screen will appear. Click the 'Direct Members' tab to view the immediate members of the group, as shown in screenshot 2 below.
- If your user directory allows nested groups, users and other groups may be members of the selected group. The 'Direct Members' tab shows all the immediate members of the group, including users and other groups.
- If the group you are viewing does not contain other groups as members, the 'Direct Members' tab will show only users.
- Click the 'Nested Members' tab (if present) to view all users who are included in the group and in its sub-groups, as shown in screenshot 3 below.
Screenshot 1: Group Browser
Screenshot 2: Viewing the direct members of a group
Screenshot 3: Viewing the nested users in a group
Adding users to groups and sub-groups
The 'Nested Members' tab does not allow you to add or remove members. To edit the membership of the group, please click the 'Direct Members' tab. To edit the membership of a sub-group, click the 'Direct Members' tab and then click the name of the sub-group to open the group maintenance screens for that group.