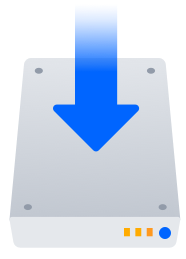Confluence Data Center トライアルのインストール
Confluence Data Center をすぐに使用したいとお考えですか? このページでは、簡単な数ステップでトライアル版 Confluence Data Center サイトのインストールとセットアップを行う方法を説明します。
トライアル ライセンスでは、Confluence Data Center のフル インスタンスに 30 日間アクセスできます。トライアル期間が終了すると、Confluence Data Center サイトは読み取り専用になりますが、フル ライセンスを購入すれば使用を継続できます。どちらの場合も、プロジェクトやデータが失われることはありません。
On this page:
はじめる前に
Confluence インストーラーにはアプリの実行に必要なすべての要素が含まれていますが、ユーザー自身で稼働する必要のあるものも存在します。
サポートされるプラットフォームの一覧については、「サポート対象プラットフォーム」をご参照ください。
サポート対象のオペレーティングシステムがインストールされているコンピューターまたはノートパソコン - Confluence をインストールすることになるため、管理者権限が必要です。
- 有効なメール アドレス — 30 日間のトライアル ライセンスを生成し、アカウントを作成するときに必要です。
外部データベース。
Confluence を実行するには、外部データベースが必要になります。インストールするバージョンのサポート対象プラットフォーム ページで、現在サポートされているデータベースのリストを確認してください。データベースをまだ用意していない場合、無料の PostgreSQL であればセットアップが簡単です。参考情報
- 開始前にデータベースをセットアップします。PostgreSQL、Oracle、MySQL、および SQL Serverのステップ ガイドをご利用いただけます。
- Oracle または MySQL を使用している場合、ご使用のデータベース用のドライバをダウンロードする必要があります。
準備はよろしいですか? まずはインストーラーをダウンロードします。
1. インストーラーのダウンロード
www.atlassian.com/software/confluence/download にアクセスして、お使いのオペレーティング システムのインストーラーをダウンロードします。
2. Confluence のインストール
インストーラーでは、Express またはカスタム インストールのいずれかを選択できます。
Custom インストールでは Confluence の一部の特定のオプションを選択できますが、このガイドでは、Express インストール使用します。
3. Confluence のセットアップ
セットアップウィザードは、Confluence の稼働に向けた最終ステップです。評価版ライセンスを生成するには、メールアドレスが必要になります。
- [トライアル] を選択し、[次へ] を選択します。
[評価ライセンスを取得] を選択し、プロンプトに従って Confluence Data Center トライアル ライセンスを生成します。
[スタンドアロン] (シングル ノード) または [クラスター化] インストールのどちらを試すかを選択します。最も早い方法は [スタンドアロン] です。[クラスター化] を選択した場合は、続行する前にクラスターを構成する必要があります。
データベースの詳細を入力します。詳細と接続のオプションについては、このページの「始める前に」セクションをご参照ください。
[Confluence でユーザーを管理する] を選択してから、[次へ] を選択します。
管理者アカウントに使用する詳細を入力して確定し、[完了] を選択します。
これで完了です! 幾人かの同僚とチームを組んで、Confluence の使用を開始する準備ができました。