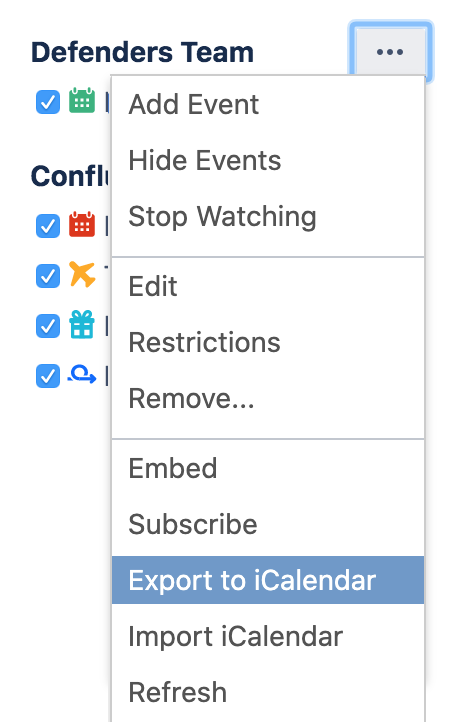Team Calendars コンテンツを他のカレンダーにエクスポートする
Google カレンダー
これらは Google G Suite Calendar の手順です (2018 年 3 月時点)。お使いのバージョンによっては少し異なる場合があります。
- その他のオプション(カレンダーの右側) を選択し、[iCalendar にエクスポート] を選択します。
.ics ファイルをコンピューターに保存します。
Google カレンダーを開き、[他のカレンダーの追加] > [インポート] を選択します。
保存した .ics ファイルを探して選択し、プロンプトに従ってインポートします。
Outlook
これらは Outlook 2016 の手順です。お使いのバージョンでは異なる場合があります。
- その他のオプション(カレンダーの右側) を選択し、[iCalendar にエクスポート] を選択します。
- .ics ファイルをコンピューターに保存します。
- Outlook を開き、[ファイル] > [Open & Export (オープン & エクスポート)] > [インポート/エクスポート] を選択します
- [Import an iCalendar (.ics) or vCalendar file (.vcs) (iCalendar (.ics) または vCalendar file (.vcs) をインポート)] を選択します
- 保存した .ics ファイルを探して選択し、プロンプトに従ってインポートします。
Apple カレンダー
これらは Apple カレンダー 10 の手順です。お使いのバージョンでは異なる場合があります。
- その他のオプション(カレンダーの右側) を選択し、[iCalendar にエクスポート] を選択します。
- .ics ファイルをコンピューターに保存します。
- Mac でカレンダー アプリを開き、[ファイル] > [インポート] を選択します
- 保存した .ics ファイルを探して選択し、[インポート] を選択します。
- イベントをインポートするカレンダーを選択するか、[新規カレンダー] > [OK] を選択します。
別のチーム カレンダー
チーム カレンダーの予定は別のチーム カレンダーにもインポートできます。
- その他のオプション(カレンダーの右側) を選択し、[iCalendar にエクスポート] を選択します。
- .ics ファイルをコンピューターに保存します。
- その他のオプション(インポート先のカレンダーの右側) を選択し、[iCalendar をインポート] を選択します。
- 保存した .ics ファイルを探して選択し、プロンプトに従ってインポートします。
複数のチーム カレンダーを 1 つのカレンダーにマージする際に、このプロセスを使用できます。イベントが正常にインポートされたことを確認したら、元のカレンダーを削除できます。
別のカレンダー アプリを使っていますか?
多くのカレンダー アプリは iCal ファイルのインポートをサポートしています。インポート方法については、ご使用のアプリのドキュメントを参照してください。
選択したカレンダー アプリにインポートする情報は、Team Calendars に接続されなくなり、Team Calendars を更新しても更新されなくなります。カレンダー アプリを Team Calendars と同期する場合は、「サードパーティ カレンダーから Team Calendars に登録する」を参照してください。
Team Calendars for Confluence が Confluence Data Center の一部になりました。
このページで説明する機能にアクセスするには、Confluence Data Center 7.11 以降にアップグレードしてください。アップグレードがまだできない場合、現在の Data Center のバージョンに応じて、最新バージョンのアプリをインストールすることで (無償で) これらの機能にアクセスできます。すべての詳細については、FAQ をご覧ください。