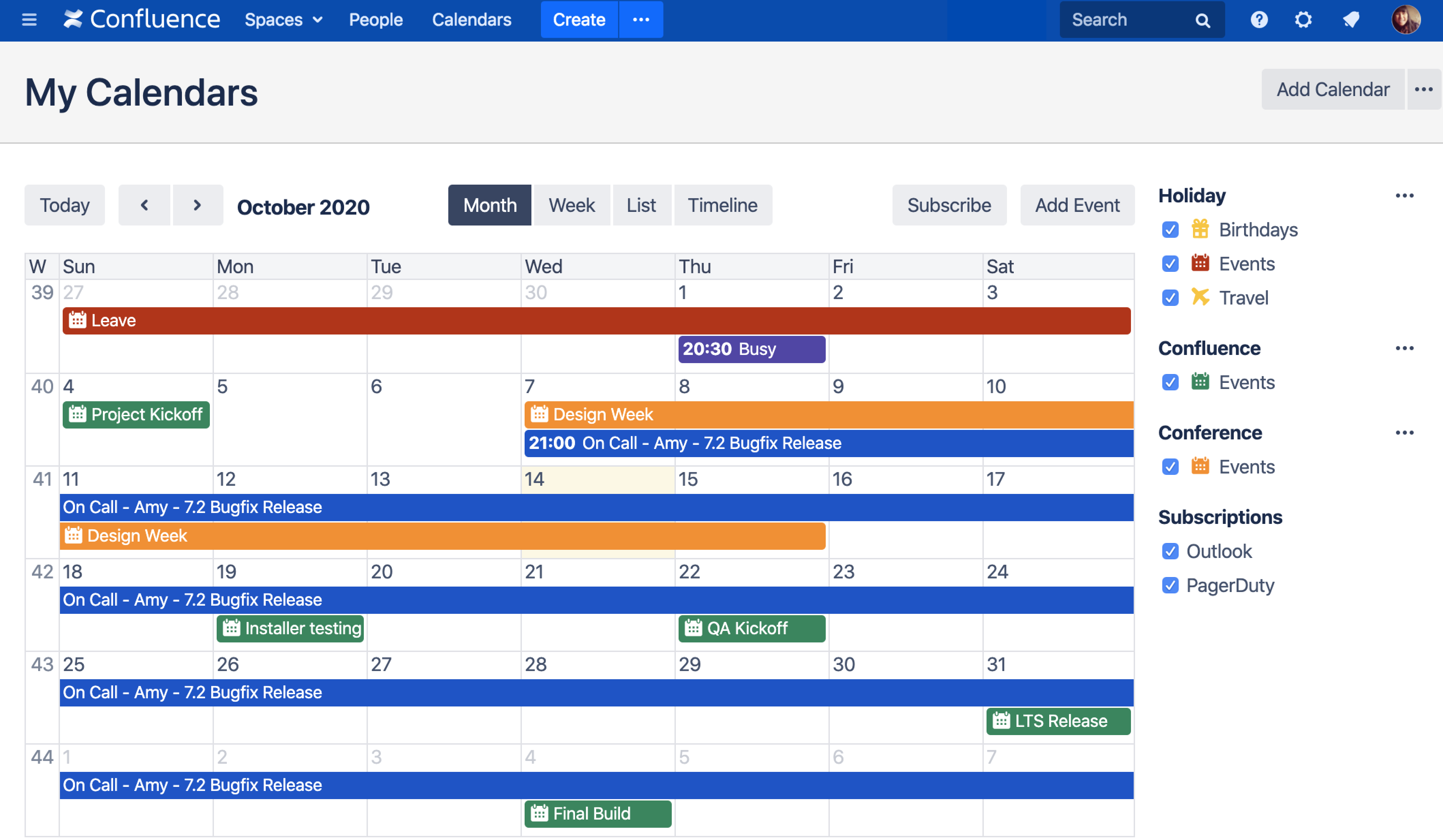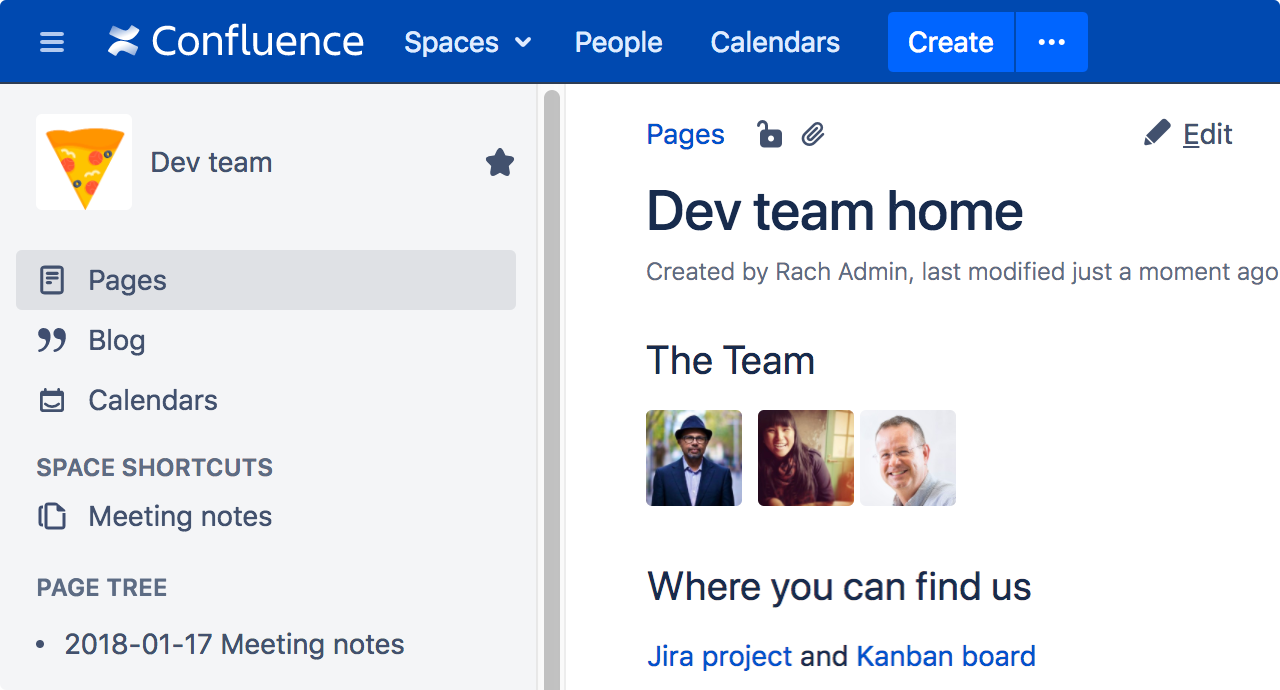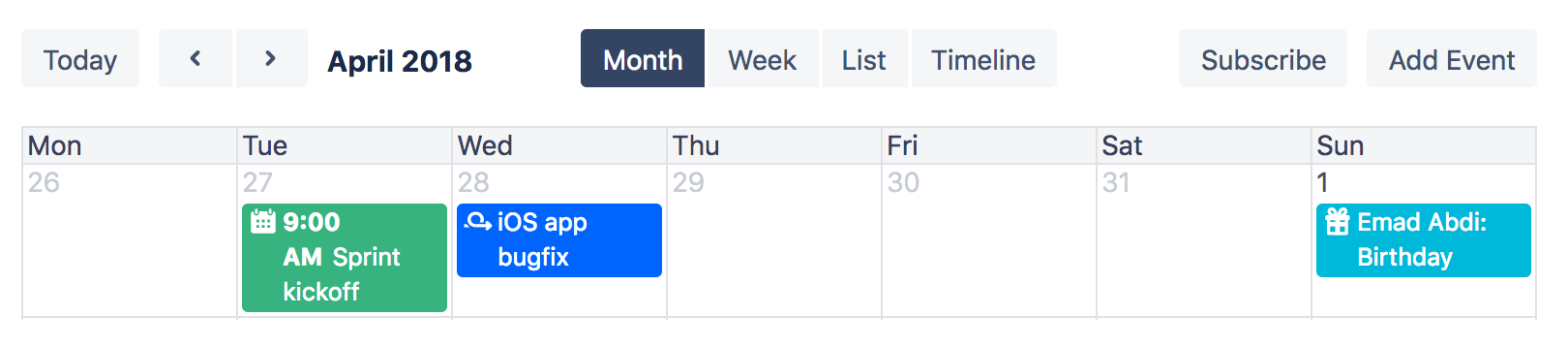Team Calendars のクイック ツアーを開始できます。
[カレンダー] ページ
スペース サイドバーのカレンダー
カレンダーを作成、追加、編集する
開始するには、カレンダーを作成するか、既存のカレンダーを追加する必要があります。[カレンダーを追加する] を選択して新しいカレンダーを素早く作成するか、[カレンダーを追加する] の隣にある を選択して次の方法で既存のカレンダーを追加します。
- 既存のカレンダーを追加 – Confluence インスタンスの別のカレンダーを登録します。
- カレンダーをインポート – ICS ファイルをインポートします。
- [URL で登録] – Team Calendars からサードパーティ カレンダーを登録します。
詳細は、「カレンダーを作成、追加、編集する」を参照してください。
カレンダーにイベントを追加する
カレンダーにイベントを追加するには、次のいずれかを実行します。
- [Add Event (イベントを追加)] を選択する
- 月表示または週表示のカレンダーで日付をクリックします (またはクリックとドラッグで日付範囲を選択します)。
- タイムライン表示をダブルクリックする
タイトル、時間、その他の詳細を入力するように求められます。詳細を追加したら、[OK] を選択してイベントをカレンダーに追加します。[カレンダー] ページに複数のカレンダーがある場合は、イベントを追加するカレンダーを選択する必要があります。
カレンダー上でクリックやドラッグすることで、月表示や週表示の日付範囲を選択することもできます。詳細については、「イベントを追加する」を参照してください。
表示を選択する
イベントは、月、週、リスト、タイムラインの 4 つの方法で表示できます。Team Calendars は最後に選択した表示を記憶しているため、次に戻ったときに再度選択する必要はありません。
カレンダーを Confluence ページに埋め込む
カレンダーを Confluence の任意のページに埋め込むことができるため、個人とチームは常に最新の状態になります。詳細は、「カレンダーを Confluence ページに埋め込む」を参照してください。
Team Calendars for Confluence が Confluence Data Center の一部になりました。
このページで説明する機能にアクセスするには、Confluence Data Center 7.11 以降にアップグレードしてください。アップグレードがまだできない場合、現在の Data Center のバージョンに応じて、最新バージョンのアプリをインストールすることで (無償で) これらの機能にアクセスできます。すべての詳細については、FAQ をご覧ください。