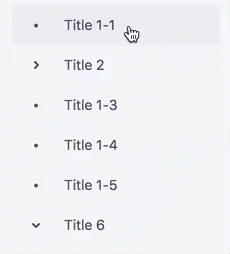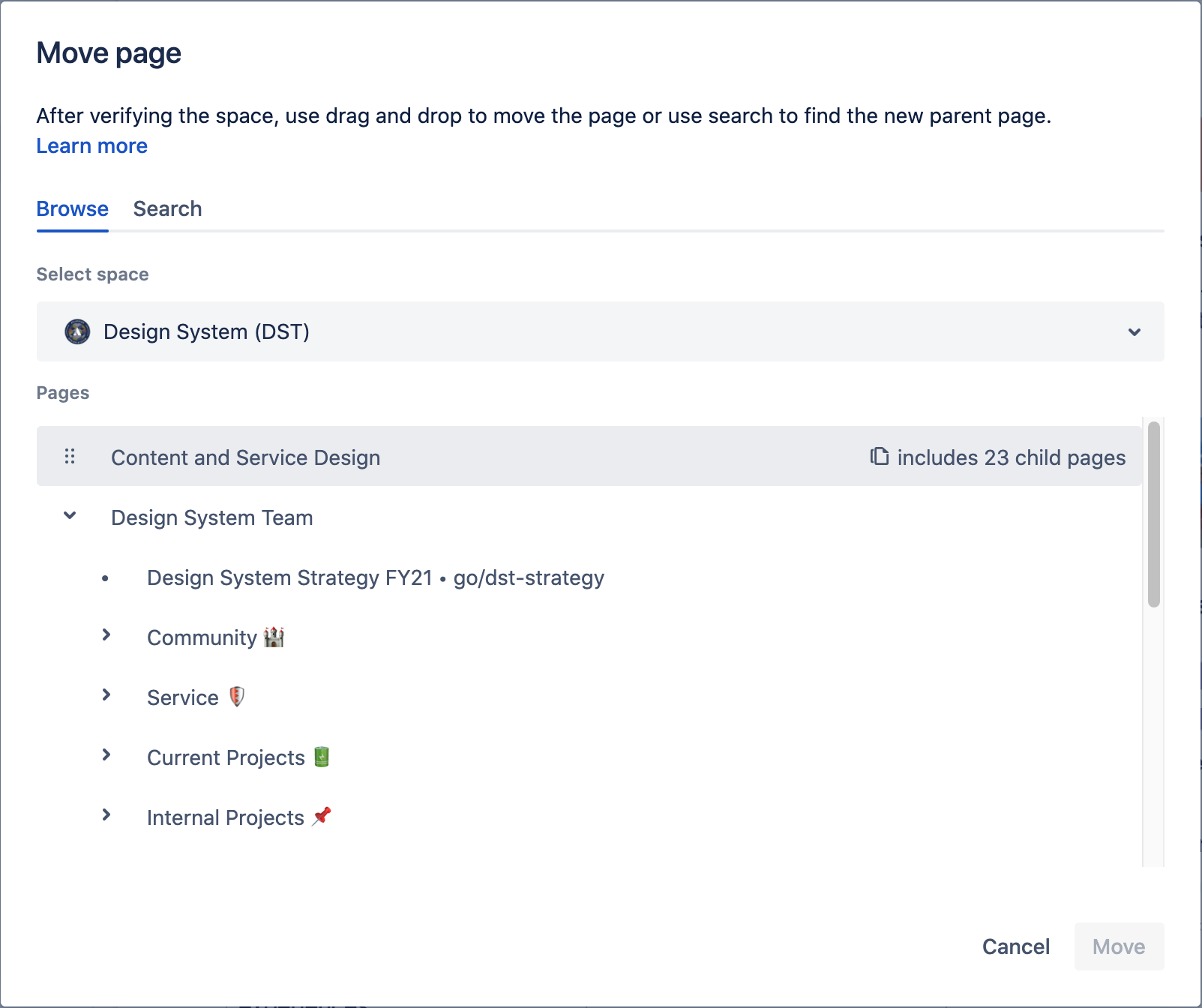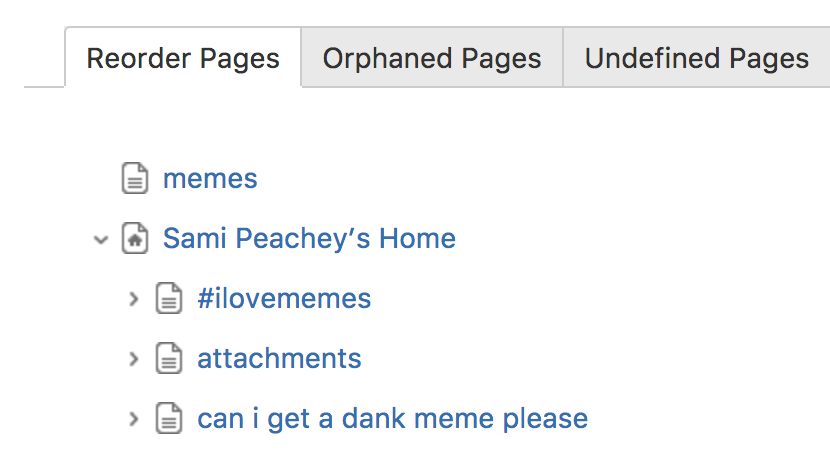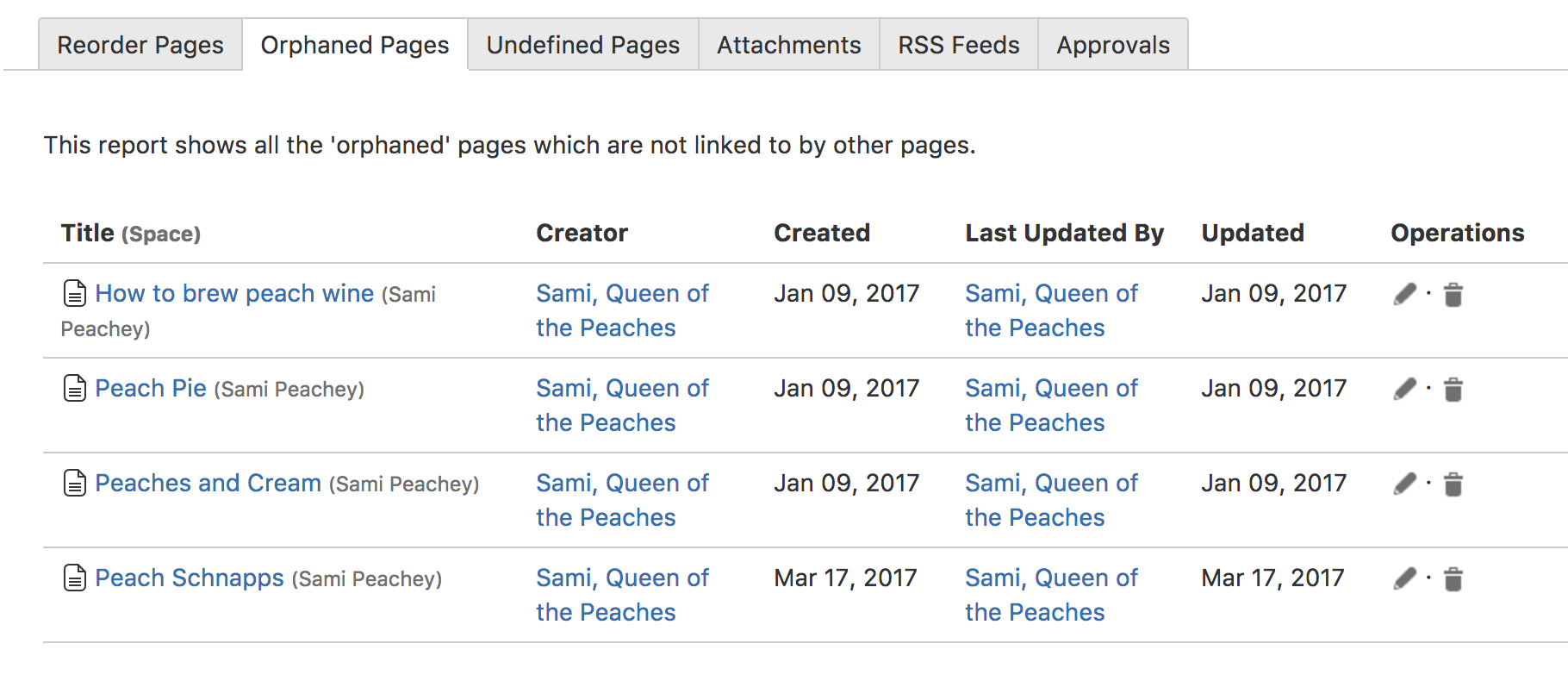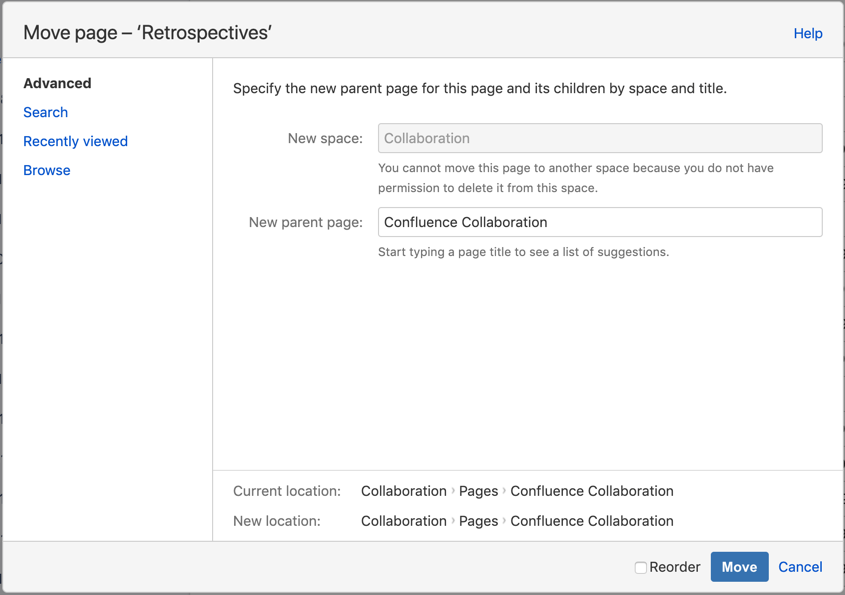ページの移動、コピー、および非表示
Confluence 内でページの場所を最も簡単に設定するには、所属するスペースに移動し、親ページを見つけて [作成] を選択します。変更が必要なときには、編集および表示中にページを移動できます。
ご利用のサイトのページでは、新しいエディタまたは従来のエディタが使用されます。このページでは両方のエディタの使用方法について説明します。
次のリンクを使用して、ご利用のエディタの詳細情報のセクションに移動できます。
ページで使用しているエディタの確認
ページの編集中に視覚的な指標としてツールバーを使用できます。新しいエディタのツールバーでは、テキストのカラー ピッカー、「元に戻す/やり直し」ボタンの埋め込み、または絵文字アイコンなどが変更されています。また、新しいエディタでは [公開] ボタンと [閉じる] ボタンが右上に移動されています。
新しいエディタ
従来のエディタ
新しいエディタ
このセクションでは、新しいエディターを使用したコンテンツを移動、コピー、および非表示にする方法について、詳細情報を説明します。
スペース内でのページの並べ替え
ページを移動すると、受信リンクはすべて維持されます。親ページを移動させると、子ページの階層全体も移動します。
ページの順序を変更する方法
スペース ホームに移動してサイドバーを展開し、ページ ツリーを見つけます。
移動先のブランチを展開します。
ツリー内の新しい位置にページをドラッグします。
ページを移動させる
ページをスペース内でも、あるスペースから別のスペースにも移動できます。
同じスペース内でページを移動するには、次を実行します。
- 移動するページに移動します。
- [•••] > [移動] の順に選択します。[ページの移動] ダイアログ ボックスが表示されます。
ページ ツリーを確認して、コンテンツに新しい親ページを見つける必要がある場合、[参照] タブを使用します。ページを移動した後、ページ ツリーをリセットしてもう一度試す必要がある場合は [最初からやり直す] を選択します。
- [検索] タブを使用して、正確な親ページを選択します。
新しい親ページを選択した後、[移動] を選択します。
ページは、添付ファイル、コメント、および子ページとともに、選択した場所に移動します。
リンク リダイレクト
ページを移動すると、Confluence によってそのページへのリンクが新しい場所に自動的にリダイレクトされます。Confluence 内または他の製品内で使用されている URL を手動で更新する必要はありません。
別のスペースにページを移動する方法
- 移動したいページに移動し、ページを表示します。
- [•••] > [移動] の順に選択します。[ページの移動] ダイアログ ボックスが表示されます。
- ページ ツリーを使用して新しい親ページを検索する場合は、[参照] タブを選択します。新しい親ページ名がわかっている場合は、[検索] タブを選択します。
- 新しいスペースの名前を選択します。
アクセス権のあるスペースのみが表示されます。
ページを新しい場所にドラッグするか、新しい親ページを選択します。
新しい親ページを選択した後、[移動] を選択します。
ページは、添付ファイル、コメント、および子ページとともに、選択した場所に移動します。
リンク リダイレクト
ページを移動すると、Confluence によってそのページへのリンクが新しい場所に自動的にリダイレクトされます。Confluence 内または他の製品内で使用されている URL を手動で更新する必要はありません。
適切なスペース権限を持っていることを確認
基本的に、ページを別のスペースに移動するときには、現在のスペースでページを削除して、移動先のスペースにページを追加します。そのことを念頭に置いて、次のアクセス許可を持っていることを確認してください 。
ページの現在のスペースでの確認事項
- スペース内のコンテンツを表示する権限
- 移動するページを表示する権限
- スペースにページを追加する権限
追加権限がない場合、[移動] オプションはメニューに表示されません。
- スペース内のページを削除する権限
- 自分の情報を削除する権限がある場合は、自分で作成したあらゆるページを移動できます。
移動先スペースでの確認事項
- スペース内のコンテンツを表示する権限
- 移動するページを表示する権限
- スペースにページを追加する権限
該当するスペースのスペース管理者からこれらの権限の有無を伝えられ、権限がなければ付与されます。スペース管理者が誰であるかを確認するには、サイドバーの [スペース設定] に移動し、[スペースを管理] カードから [スペース詳細] を選択して、[管理者] フィールドを確認します。
ページのコピー
ページの内容を複製する必要がある場合、最も簡単な方法はページをコピーすることです。
スペース内のページには一意の名前を付ける必要があるため、ページをコピーすると Confluence では既定でページの名前が [originalPageName] のコピーに変更されます。コピーした後でページの名前を変更できます。新しいページはスペース内で一意のページ名を付けられるまで公開できません。
ページをコピーすると、元のページの添付ファイル、ラベル、ページ制限の設定のすべてが複製されますが、コメントは複製されません。また、元のページを「ウォッチ」していた、または元のページに「スターを付けていた」ユーザーは、自動で新しいページをウォッチするよう設定されたり、新しいページにスターが付けられたりはしません。
スペース全体とそのページのすべてをコピーするには、次のスペースをコピーする手順をご参照ください。
ページをコピーする方法
- コピーするページに移動します。
- [その他のアクション] (•••) メニューを選択します。
- [コピー] を選択します。
- コピー先のスペースを選択します。
- コピーを作成する親ページを選択します。
- [コピー] を選択します。
ページの編集する際は、ページをコピーするオプションは利用できません。
ページをコピーするには、スペースにページを追加する権限が必要です。権限がない場合、[コピー] オプションはメニューに表示されません。
ページを別のスペースにコピーするには、元のスペースとコピー先のスペースの両方にページを追加する権限が必要です。
ページとその子ページのすべてをコピーする
階層内でページの下にネストされている他のページを含むページをコピーする場合は、一括コピー アクションにすべてのページを含めるオプションが提供されます。基本的に、このアクションはページ ツリーのセクション全体をコピーします。
ページとその子ページのすべてをコピーするには、次を実行します。
- コピーするページに移動します。
- [その他のアクション] (•••) メニューを選択します。
- [コピー] を選択します。
- これらのページのコピー先となるスペースを選択します。
- 新しい親ページを選択します。これは、このコピーされる階層を作成するコピー先のスペース内のページです。
- 子ページを含めるページのボックスにチェックを入れます。
- 次へ を選択します。
- 新しいページの名前を決定します。特定のスペースにあるすべてのページには、一意の名前が必要です (これを一括で実行できます)。
- また、それぞれのページのページ制限の設定とラベルをコピーするかどうかも、ここで決定できます。
- [コピー] を選択します。
ページの非表示
ページをスペースのルートに移動することで、ページ ツリーからページを非表示にできます。つまり、ページ ツリー内のページを並べ替えて、スペースのホーム ページと同じレベルに配置します。これによって、ページ ツリーからページが削除されるため、ユーザーがツリーをブラウズしても見つけられなくなります。非表示 (および孤立) ページは検索結果には引き続き表示されて、ページ URL を使用してアクセスできます。
たとえば、クライアント用のスペースを作成していて記録するページがある場合は、そのページを非表示にしてスペースに保持しつつ、サイトの別の場所からリンクできます。
他のユーザーがページを見つけられないようにする場合は、非表示にする必要はありません。代わりに、ページの制限設定を変更できます。
ページをアーカイブするには、「ページをアーカイブする」をご確認ください。
ページを削除するには、「ページを削除、復元、または完全に削除する」をご確認ください。
ページを非表示にする方法
- サイドバーで [スペース設定] を選択します。
- [ページを管理] カードから [並び替え] を選択します。
- ページ ツリーを開き、該当するページをホーム ページと同じレベルに移動します。
スクリーンショット: この例では、「memes」ページは Sami Peachey のホームと同じレベルにあるため、ページ ツリーで非表示になります。
受信リンクがない場合、ページは孤立ページとなります。Confluence では、スペース内の孤立ページのリストを確認できます。これは、複数の他のページで 1 つのページのコンテンツをプルするインクルード ページ マクロを使用している場合に便利です。コンテンツを追加または削除する際には、非表示ページを確認することで、どこからも参照されていないページを確認できます。
スペース内の孤立 (非表示) ページを確認するには:
- サイドバーで [スペース設定] を選択します。
- [ページを管理] カードから [非表示] を選択します。
スクリーンショット: 非表示ページのビューです。ここから、孤立ページを表示、編集、削除できます。
権限の注意事項
ページを移動するには、以下の権限が必要です。
- 移動するページでの編集権限。
- 新しい親ページでの表示権限。
ページを異なるスペースに移動またはコピーするには、以下の権限も必要です。
- 移動元のスペースでの削除権限。
- 移動またはコピー先のスペースでの作成権限。
ページに制限がかかっており、新しい場所でも制限を維持したい場合は、移動先のスペースの「制限」権限も必要です。
従来のエディタ
このセクションでは、従来のエディターを使用したコンテンツを移動、コピー、および非表示にする方法について、詳細情報を説明します。
スペース内でのページの並べ替え
ページを移動すると、受信リンクはすべて維持されます。親ページを移動させると、子ページの階層全体も移動します。
ページの順序を変更する方法
スペース ホームに移動してサイドバーを展開し、ページ ツリーを見つけます。
移動先のブランチを展開します。
ツリー内の新しい位置にページをドラッグします。
ページを移動させる
ページをスペース内で移動することも、別のスペースに移動することもできます。
ページを移動する方法
- 移動したいページに移動し、ページを表示します。
- [•••] > [移動] の順に選択します。[ページの移動] ダイアログ ボックスが表示されます。
[ページの移動] ダイアログ ボックスの左側のパネルにあるオプションの 1 つを使用して、コンテンツの新しい親ページを見つけます。
[詳細] を使用してページ名を入力している場合、提案されるページを選択する必要があります。ページ名を入力または貼り付けるだけでは動作しません。
- 子ページ間でページの位置を変更する場合は、[並べ替え] チェックボックスを選択します (次のステップで [移動] を選択すると、ページの並べ替えができます)。
- [移動] を選択します (子ページを並べ替える場合、ページの新しい位置を選択してから、[並べ替え] を選択します)。
ページは、添付ファイル、コメント、および子ページとともに、選択した場所に移動します。Confluence はアプリ内のすべてのリンクが新しい場所を指すよう、自動的に調整します。
別のスペースにページを移動する方法
- 移動したいページに移動し、ページを表示します。
- [•••] > [移動] の順に選択します。[ページの移動] ダイアログ ボックスが表示されます。
- [ページの移動] ダイアログ ボックスの左パネルで [検索] を選択します。
- 新しい親ページ名を入力し、[すべてのスペース] が選択されていることを確認して、[検索] を選択します。
検索結果は、実行したユーザーがアクセス権を持つスペースに絞り込まれることに注意してください。
- 子ページ間でページの位置を変更する場合は、[並び替え] チェック ボックスを選択します (次のステップで [移動] を選択すると、ページの並べ替えができます)。
- [移動] を選択します (子ページを並べ替える場合、ページの新しい位置を選択してから、[並べ替え] を選択します)。
ページは、添付ファイル、コメント、および子ページとともに、選択した場所に移動します。Confluence はアプリ内のすべてのリンクが新しい場所を指すよう、自動的に調整します。
ページのコピー
ページの内容を複製する必要がある場合、最も簡単な方法はページをコピーすることです。
ページをコピーすると、スペース内のページは一意の名前でなけらばならないため、既定によってページの名前が [originalPageName] のコピー に変更されますが、編集中にこの名前を変更できます。ページを別のスペースへ動かす場合は、同じ名前を使用できます。
ページをコピーする方法
- スペース内のページに移動し、[•••] > [コピー] の順にクリックします。Confluence のエディターでページのコピーが開きます。
- ページの名前を変更し、ページの本文で任意の変更を行います。
- 保存 を選択します。
その他の注意事項
- ページをコピーすると、元のページの添付ファイルやラベルのすべてが複製されます。
- ページをコピーしても、以下はコピーされません。
- ページまたはインライン コメント
- ページの制限
- ウォッチされているリクエスト
- ほかのユーザーがスターを付けたリクエスト (ページにスターを付けた本人がコピーした場合、スターは保持されます)。
- このページをコピーする方法では、子ページはコピーされません。これについて改善を期待する場合は、課題 CONF- 2814に投票してください。
- スペース全体とそのページすべてをコピーできます。スペースをコピーする手順を参照してください。
ページの非表示
スペースのルートに移動することで、ページ ツリーからページを非表示にすることができます。つまり、ページを再配置する際に、スペース ホーム ページと同じレベルに配置します。これにより、ページ ツリーからページが非表示になります。非表示にしたいページを作成する場合に便利です。例えば、クライアント用にスペースを作成し、別のページに注釈を付けたい場合、サイト上の任意のページから引き続きこのページにリンクできます。
ページを非表示にする方法
- スペースのページに移動します。
- サイドバーから [スペース設定] > [コンテンツ ツール] > [ページの並べ替え] を選択します
- ページをホーム ページと同じレベルに移動します
スクリーンショット: この例では、memes ページは Sami Peachey のホームと同じレベルにあるため、ページ ツリーで非表示になります。
受信リンクがない場合、ページは孤立ページとなります。Confluence では、スペース内の孤立ページの一覧を確認できます。これは、複数の他のページで 1 つのページのコンテンツをプルするインクルード ページ マクロを使用している場合に便利です。コンテンツを追加または削除する際に孤立ページの一覧を確認することで、どこからも参照されていないページを確認できます。
スペース内で孤立ページを確認する方法
- スペースのページに移動します。
- サイドバーから [スペース設定] > [コンテンツ ツール] > [孤立したページ] を選択します
スクリーンショット: 孤立ページ ビュー。ここから、孤立ページを表示、編集、または削除できます。
非表示のページと孤立ページは検索結果には引き続き表示されるほか、ページ URL を使用して直接アクセスできます。ページを検索結果に表示させたくない場合、アーカイブ スペースに移動することができますが、他のユーザーが URL を持っていても表示できないようにする唯一の方法は、ページの制限を追加することです。
権限の注意事項
ページを移動するには、以下の権限が必要です。
- 移動するページでの編集権限。
- 新しい親ページでの表示権限。
ページを異なるスペースに移動またはコピーするには、以下の権限も必要です。
- 移動元のスペースでの削除権限。
- 移動またはコピー先のスペースでの作成権限。
ページに制限がかかっており、新しい場所でも制限を維持したい場合は、移動先のスペースの「制限」権限も必要です。