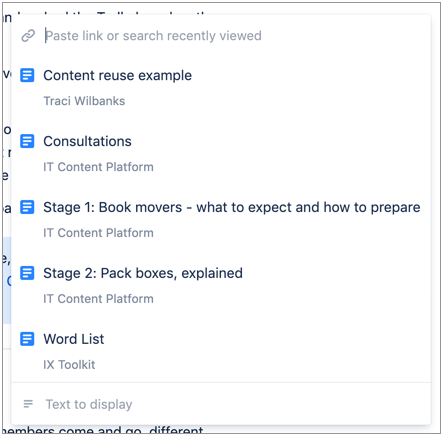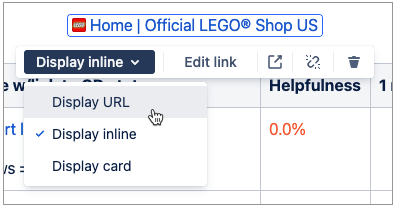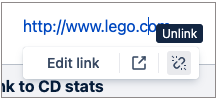リンクの挿入
リンクを使用して、読者に正確な位置を共有します。Confluence 外部のページ、他の Confluence ページ、ページのセクションへのリンク、またはページやインラインコメントに直接リンクできます。
Confluence サイトで、ユーザーがコンテンツを見るためにログインする必要がある場合は、そのサイトの特定のページへのリンクを共有してもログインできないユーザーには表示されません。
ご利用のサイトのページでは、新しいエディタまたは従来のエディタが使用されます。このページでは両方のエディタの使用方法について説明します。
次のリンクを使用して、ご利用のエディタの詳細情報のセクションに移動できます。
ページで使用しているエディタの確認
ページの編集中に視覚的な指標としてツールバーを使用できます。新しいエディタのツールバーでは、テキストのカラー ピッカー、「元に戻す/やり直し」ボタンの埋め込み、または絵文字アイコンなどが変更されています。また、新しいエディタでは [公開] ボタンと [閉じる] ボタンが右上に移動されています。
新しいエディタ
従来のエディタ
新しいエディタ
新しいエディタではリンクの追加方法が簡略化され、より簡単に操作を完了できるようになりました。
リンクの挿入
リンクとして使用するテキストをハイライトしてリンク ツールをクリックするか、単純にリンク ツールをクリックします。
キーボード ショートカットを使用してリンク メニューを開くこともできます。Windows の場合は Ctrl K、Mac の場合は cmd K です。
リンクツールを選択すると、次のリンク先へのリンクが可能になります。
- アンカー マクロ
- Confluence 外部のページ
- 最近使用した Confluence ページやブログ
- ページ コメントまたはインライン コメント
- メール アドレス
- attachments
- 同じインスタンス内の最近の Jira の課題。
リンク先の設定後、ページ閲覧者に表示するテキストを変更できます。
リンクの形式
リンクの宛先に応じ、さまざまな方法を使用して URL を書式設定できます。
アンカー
同じページのアンカー マクロにリンクするには、次の手順に従います。
- リンク先のアンカーの名前を書き留めておきます。ページを編集すると、アンカーに名前が表示されます。
- リンクとして使用するテキストを強調表示して、ページ上の任意の場所にアンカーへのリンクを追加します。
- リンク ツールを選択します。
- 先頭に # 記号を付けたマクロの名前を入力します。アンカー名が
topofpageであれば、リンクの作成時には「#topofpage」と入力します。
別のページのアンカー マクロにリンクするには、次の手順に従います。
- アンカーをリンクさせる URL のページをコピーします。
- リンク先のアンカーの名前を書き留めておきます。ページを編集すると、アンカーに名前が表示されます。
- リンクを追加するページに移動して、ページを編集します。
- リンクとして使用するテキストを強調表示します。
- リンク ツールを選択します。
- リンク フィールドにコピーしたページに URL を貼り付けて、# 記号とアンカー名を入力します。
例
page name =Project notesAnchor name =notes from today
Link =sitename.domain/wiki/Project+notes#notes-from-today
プロからのヒント — Gliffy 図からアンカーへのリンクを追加する場合は、pagename#anchorname 部分だけでなく URL 全体を使用する必要があります。
外部ページまたは Confluence ページ
外部サイト、Confluence ブログ、または Confluence ページにリンクするには、次の手順に従います。
使用するリンクのページに移動します。
URL をコピーします。
ページ内のリンクを表示したい任意の箇所でリンク ツールのポップアップに URL をペーストし、必要に応じてわかりやすい名前を設定します。
Jira 課題
Jira 課題にリンクするには、次の手順に従います (Confluence と Jira が接続されている場合)。
Jira 課題に移動します。
添付ファイルをリンクするページに移動して、編集画面を開きます。
URL をページにペーストします。Confluence がスマート リンクに自動で変換して、課題番号、要約テキスト、ステータスを表示します。
コメント
Confluence ブログまたはページ内のページ コメントにリンクするには、次の手順に従います。
使用するリンクのページに移動します。
ページ コメントを見つけます。
コメントの下部の日付リンクをクリックします。ページが再び読み込まれて、コメントの位置までスクロールします。
URL をコピーします。
コメントをリンクするページに移動して、編集画面を開きます。
ページ内のリンクを表示したい任意の箇所でリンク ツールのポップアップに URL をペーストし、必要に応じてわかりやすい名前を設定します。
Confluence ブログまたはページ内のインライン コメントにリンクするには、次の手順に従います。
使用するリンクのページに移動します。
インライン ページ コメントを見つけて選択し、ポップアップを開きます。
コメントの下部の日付リンクをクリックします。ページが再び読み込まれて、コメントの位置までスクロールします。
URL をコピーします。
コメントをリンクするページに移動して、編集画面を開きます。
リンク ツールのポップアップに URL をペーストし、必要に応じてわかりやすい名前を設定します。
メール
メール アドレスにリンクするには、次の手順に従います。
メール アドレスをリンクするページに移動します。
ページ内のリンクを表示したい任意の箇所でリンク ツールのポップアップにメール アドレスを入力し、必要に応じてわかりやすい名前を設定します。Confluence が自動的に "mailto" リンクを作成します。
添付ファイル
ページの添付ファイルにリンクするには、次の手順に従います。
リンク ツールを使用した操作方法を近日提供予定です。それまでの間は次のプロセスを使用できます。
リンクする添付ファイルを含むページの公開済みバージョンに移動します。
[その他] (•••) > [添付ファイル] の順に移動します。
添付ファイルのファイル名で右クリックし、リンク先のアドレスをコピーします。
添付ファイルをリンクするページに移動して、編集画面を開きます。
リンク ツールのポップアップに URL をペーストし、必要に応じてわかりやすい名前を設定します。
別のページにある添付ファイルの最新バージョンにリンクするには、次の手順に従います。
リンクする添付ファイルを含むページの公開済みバージョンに移動します。
[その他] (•••) > [添付ファイル] の順に移動します。
添付ファイルのファイル名を右クリックし、[リンク先のアドレスをコピー] を選択します。
添付ファイルをリンクするページに移動して、編集画面を開きます。
リンク ツールのポップアップに URL をペーストし、URL のファイルの拡張子に続く任意のテキストを削除して、必要に応じてわかりやすい名前を設定します。
見出し
同じまたは別のページの見出しにリンクするには、次の手順に従います。
見出しのリンクは、3 文字のスペース識別子、ページ ID、ページ名、および見出し名の組み合わせを使用します。
読者を見出しに誘導する URL が必要な場合、次の操作を実行します。
ページに移動して見出しの位置までスクロールします。
見出しにカーソルを合わせ、見出しの左側にあるリンク アイコンを表示します。
リンク アイコンをクリックして、リンクをコピーします。
見出しをリンクするページに移動して、編集画面を開きます。
ツールバーからリンク ツールを選択します。
リンク ツールのポップアップに URL を貼り付けて、下のフィールドにわかりやすい名前を入力して Enter キーを押します。
ページの複数の見出しへのリンクを作成する必要がある場合、ページの URL を利用して見出し部分を自身で作成するほうが効率が良いときがあります。
見出しを含むページに移動して、ページを表示します。
ページの URL をコピーします。ページの URL とページのタイトルとで大文字と小文字が一致している必要がある点にご注意ください。ページのタイトルの空白はプラス記号 ( + ) で置き換えられます。
リンクするすべての見出しを正確に記録します。
その見出しにリンクさせるページに移動して、画面を開きます。
ツールバーからリンク ツールを選択します。
リンク ツールのポップアップにページの URL を貼り付けて、下のフィールドにわかりやすい名前を入力して Enter キーを押します。
必要なすべての見出しリンクを作成するまで、ステップ 6 を繰り返します。
新しいエディタでは、ページの見出しのないセクションへのリンクを作成することはできません。ページ内の、目立つ見出しは不要な箇所へのリンクが必要な場合、H5 や H6 などの小さい見出しをお試しください。
現在、新しいエディタでは表内で見出しとしてフォーマットされたテキストにリンクすることはできません。
スマート リンク
次の製品のリンクについては、ページに貼り付けると特別なスタイルが自動で設定されます。
Confluence
Jira
- Jira ロードマップ
Bitbucket
Dropbox
Box
Google Drive
Microsoft OneDrive
Asana
GitHub
- Figma
- GitLab
- Adobe XD
プロからのヒント - 自動スマート リンクをキャンセルして URL だけを表示するには、貼り付けたリンクがスマート リンクに変換された直後にキーボード ショートカット cmd+Z (Mac) または Ctrl+Z (Windows) を押します。
URL がスマート リンクに変換されたら、それを次のどの形式で表示するかを決定できます。
- 実際の URL として
- ページ タイトルのインライン表現であるスマート リンクとして。多くの場合は、コンテンツ タイプまたは Web サイトのロゴを伝えるための絵文字が含まれています。
- カードとして。スマート カードはリンクよりも豊富な詳細情報を提供します。時間の経過とともに、カードにはさらに情報が追加されます
リンクを解除する
リンクがページまたはブログに追加されると、そのリンクは選択可能なリンクに変換され、読者を別の場所に遷移させることができます。この機能は常に必要とは限りません。時には読者に操作をさせずに URL を表示するだけの場合もあります。
リンクを解除するには、次の手順に従います。
- ページの編集中にリンクを選択します。貼り付けた後にリンクがスマート リンクになった場合は、表示タイプを [表示 URL] に変更します。
- URL を選択します。フローティング ツールバーが表示されます。
- [リンク解除] アイコンを選択します。テキストの青いインタラクティブ状態が解除されます。
未定義のプレースホルダー ページにリンクする
まだ存在していない Confluence ページへリンクさせる場合は、未定義のリンクを作成して後で続きを実行できます。リンクを選択すると、Confluence によってそのタイトルで下書きページが作成されます。その後、コンテンツを追加して準備が整ったら公開できます。
未定義のプレースホルダー リンクをテンプレートに追加することはできません。
未定義のプレースホルダー ページ リンクを作成する
[Placeholder Page Name]()と入力します。
これは、定義済みのリンク[Link] (http://a.com)を追加するキーボード ショートカットの構文に従っています。EnterまたはReturnを押してプレースホルダーを作成します。- [閉じる] を選択してページを下書きとして保持するか、[公開] を選択します。
現在、これを実行するための唯一の方法は、キーボード ショートカットを使用することです。今後の数か月で、未定義のリンクを追加する機能をエディタのツールバーとスラッシュ コマンド メニューに追加することを予定しています。
未定義ページへのリンクが赤色で表示されます。この新しく作成されたページを実際に公開するまでの間は、そのスペースでの作成権限を持つすべてのユーザーが表示または編集中にリンクを選択して、引き続き新しい下書きページを作成できます。
スペースでの未定義ページの表示
未定義ページは、スペース内のすべての未定義ページを表示します。
スペースで未定義のリンクの一覧を表示するには:
- Confluence Cloud のスペースに移動します。
- サイドバーで [スペース設定] を選択します。
- [ページを管理] カードから [未定義] を選択します。
未定義ページのリンクには緑色のバッジが付いて、これらのページが未公開であることを示します。未定義ページのリンクを選択して下書きを作成し、そのページにコンテンツを追加します。
従来のエディタ
このセクションでは、従来のエディタを使用してページにリンクおよびアンカーを追加する方法の詳細について説明します。
内部リンク
Confluence 内からコンテンツにリンクさせる方法は、次のとおりです。
ページへのリンク
同じスペース内のページの場合、次の手順を実行します。
- ツールバーで [リンク] > [検索] の順に選択してから、ページ名の一部を入力します。ページが一覧に表示されたら、それを選択します。
- ツールバーから [リンク] > [最近の表示] の順に選択して、一覧からページを選択します。
- 「[」を入力してからページ名の一部を入力し、一覧からページを選択します。
- ページの URL を自身のページに貼り付けます (Confluence により自動的にリンクが作成されます)。
別のスペース内のページの場合、次の手順を実行します。
- ツールバーから [リンク] > [検索] の順に選択して、スペース ドロップダウンからページが格納されているスペースを選択するか [すべてのスペース] を選択します。ページ名の一部を入力して、一覧に表示されたらページを選択します。
- ツールバーから [リンク] > [詳細] の順に選択して、スペース キーに続けてページ名 (
spacekey:mypage) を入力します。 - 「[」を入力してからページ名の一部を入力し、一覧からページを選択します (それぞれの候補にカーソルを合わせると、ページが所属するスペースを確認できます)。
ブログ投稿へのリンク
- ツールバーから [リンク] > [検索] の順に選択して、ブログ投稿名の一部を入力します。投稿が一覧に表示されたら、それを選択します。
- 「[」を入力してからブログ投稿名の一部を入力し、一覧からブログ投稿を選択します。
添付ファイルへのリンク
このページの内容
- ツールバーから [リンク] > [添付ファイル] の順に選択して、添付ファイルをアップロードするか一覧から選択します。
- 「[」を選択してから添付ファイル名の一部を入力し、一覧から添付ファイルを選択します。
別のページの場合、次の手順を実行します。
ツールバーから [リンク] > [検索] の順に選択して、添付ファイル名の一部を入力します。添付ファイルが一覧に表示されたら、それを選択します (それぞれの候補にカーソルを合わせると、ページが所属するスペースを確認できます)。
[ を選択してから添付ファイル名の一部を入力し、一覧から添付ファイルを選択します。
Web サイトへのリンク
- ツールバーから [リンク] > [Web リンク] の順に選択して、対象の Web サイトの URL を入力します。
- URL をページに入力するか、貼り付けます (Confluence により自動的にリンクが作成されます)。
メール アドレスへのリンク
- ツールバーから [リンク] > [Web リンク] の順に選択して、メール アドレスを入力します。
- メール アドレスをページに入力するか、貼り付けます (Confluence により "mailto:" リンクが 自動的に作成されます)。
ページの見出しへのリンク
[リンク] > [詳細] を選択して、以下の書式のいずれかで見出しを入力します。見出しのテキストでは大文字と小文字が区別されます。また、スペースを使用することはできません。
- 同じページの見出しの場合:
#MyHeading。 - 同じスペースの別のページの見出しの場合:
Page Name#MyHeading。 - 別のスペースの別のページの見出しの場合:
spacekey:Page Name#MyHeading。
見出しテキストを編集すると、これらのリンクは壊れます。代わりに、目次マクロまたはアンカーの使用を検討してください。
ページのコメントへのリンク
- コメントに移動してコメントの下部にある日付を右クリックし、リンクをコピーしてページに直接貼り付けます。
- 「[$ 」と入力してからコメント ID (この例では「12345」) を入力します:
[$12345]
ページ上のアンカーへのリンク
アンカーを使用して、ページ上の特定の場所へのリンクを有効にできます。長いドキュメントの特定の部分に読者を直接移動できるようにする場合に、特に便利です。ページの表示中は、アンカーは読者には見えません。
ページにマクロを挿入する方法については、「アンカー マクロを挿入する」を参照してください。
アンカーへのリンク
- アンカー名 (スペース キーとページ名を含む) は大文字と小文字を区別します。
- 同じ Confluence サイト内でのリンク先にする場合、スペースを使用してページ名とアンカー名を入力します
- URL が名前ではなくページ ID を表示する、名前に特殊文字がある異なるページのアンカーにリンクする場合、これにリンクする際はページ名を入力する必要があります。
- リンクを挿入するテキストまたはカーソルの位置を選択します。
- ツールバーから [リンク] を選択するか、Ctrl+K を押します。
[詳細] を選択して、以下の形式に従って [リンク] フィールドにアンカー名を入力します。
アンカーの場所 アンカーのリンク構文 例 同じページ #アンカー名 #bottom
#important information
同じスペース内のページ ページ名#アンカー名 My page#bottom
My page#important information
別のスペース内のページ スペース キー:ページ名#アンカー名 CONFCLOUD:My page#bottom
CONFCLOUD:My page#important information
- リンク テキストを入力または変更します (これは、ページ上に表示されるテキストです。このフィールドを空欄のままにすると、ページ名または URL がリンク テキストとして使用されます)。
- [保存] を選択します。
未定義ページ (まだ存在していないページ) へのリンク
まだ存在していない Confluence ページへリンクさせる場合は、未定義のリンクを作成して後で続きを実行できます。リンクを選択すると、Confluence によってそのタイトルで下書きページが作成されます。その後、コンテンツを追加して準備が整ったら公開できます。
未定義ページのリンクの作成方法
- ツールバーから [挿入] > [リンク] の順に選択するか、キーボードで Ctrl+K を押します。
- 左側のナビゲーションから [詳細] を選択します。
- 作成されるページの名前を [リンク] フィールドに入力します。
未定義ページへのリンクが暗赤色で表示されます。この新しく作成されたページを実際に公開するまでの間は、そのスペースでの作成権限を持つすべてのユーザーが表示または編集中にリンクを選択して、引き続き新しい下書きページを作成できます。
スペースでの未定義ページの表示
未定義ページ ビューは、スペース内のすべての未定義ページを表示します。
スペースで未定義のリンクの一覧を表示するには:
- サイドバーで [スペース設定] > [コンテンツ ツール] の順に選択します。
- [未定義ページ] を選択します。
未定義ページのリンクには緑色のバッジが付いて、これらのページが未公開であることを示します。未定義ページのリンクを選択して下書き作成し、そのページにコンテンツを追加します。
個人用スペースまたはユーザー プロファイルへのリンク
- ツールバーから [リンク] > [検索] の順に選択してユーザーの名前を入力し、そのユーザーの個人用スペース概要またはプロファイルを一覧から選択します。
- [ に続けてユーザーの名前を入力し、そのユーザーの個人用スペース概要またはプロファイルを一覧から選択します。
Jira 課題へのリンク (Confluence が Jira に接続されている場合)
- Jira 課題の URL を貼り付けると、Confluence により Jira 課題マクロが自動的に作成されます。
ショートカット リンクの使用
Confluence サイトに設定済みのショートカット リンクがある場合、次のようなショートカット リンクを使用して外部のサイトにリンクできます: CONF-17025@jira。
たとえば、この Confluence サイトはショートカット @jira を jira.atlassian.com へのリンクに使用します。ショートカット リンク CONF-17025@jira はこのようなリンクを生成します。
[リンクの挿入] ダイアログを使用してショートカット リンクを追加するには、次の手順を実行します。
- ツールバーから [リンク] > [詳細] の順に選択して、ショートカット リンクを [リンク] フィールドに入力するか貼り付けます (ショートカット リンクは大文字と小文字が区別されます)。
- リンク テキストを変更または入力します (これはページに表示されるテキストです)。
- [挿入] を選択します。
「[」を入力して [Web リンクを挿入] > [詳細] を選択し、ショートカット リンクを入力することもできます。
外部リンク
他の Web サイトやメールから Confluence コンテンツにリンクする方法は次のとおりです。
見出しへのリンク
例
http://myconfluence.com/display/spacekey/pagename#pagename-headingtext
コメントへのリンク
例
http://myconfluence.com/display/spacekey/pagename?focusedCommentId=commentid#comment-commentid
コメント URL およびコメント ID を見つけるには:
- リンク先となるコメントに移動します。
- コメントの下部にある [日付] を選択して、URL を調べます。
"comment-" の後の番号はコメント ID です。
アンカーへのリンク
例
http://myconfluence.com/display/spacekey/pagename#pagename-anchorname
次の重要な点を考慮する必要があります。
- ページ名は、URL 内で # 記号の後に反復されます。2回目のページ名は、すべてのスペースが削除されて単語になります。
- 連結されたページ名とアンカー名の間にシングルダッシュ (ハイフン) があります。
- 完全な URL でのアンカー名は、すべてのスペースが削除されて単語になります。
- アンカー名では大文字と小文字が区別されます。アンカーの作成時に使用したパターンと同じ組み合わせで大文字と小文字を使用する必要があります。
リンクの削除または変更
- リンク テキストまたは画像を選択します。
- リンク プロパティ ツールバーから [リンクの解除] を選択して、リンクを削除します。
- リンク プロパティ ツールバーから [編集] を選択してリンクを変更し、[保存] を選択します。